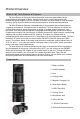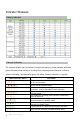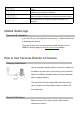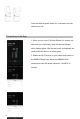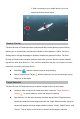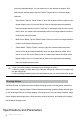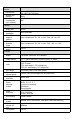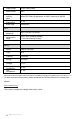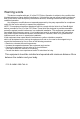Getting Started Guide
Table Of Contents
- Product Overview
- 2. Camera Indicator
- 3. Lens
- 4. Cooling Intake
- 5. Magnetic Charging Port
- 6. Power/Status Button
- 7. USB-C Data Port
- 8. Cooling Outlet
- 9. Microphone Jack
- 10. Micro SD Slot
- 11. M3 Nut Connection
- 12. Electrical Contact Interface
- Indicator Statuses
- Battery Indicator
- Camera Indicator
- The camera indicator has five statuses: Red indica
- Camera Indicator Status
- Description
- All 3 bars continuously flashing red indicates a w
- 3 bars on steady red indicate an exception alarm,
- All 3 bars continuously flashing yellow indicates
- All 3 bars on steady yellow indicates a notificati
- The middle bar on steady yellow indicates a notifi
- The middle bar on steady green indicates there is
- All 3 bars on steady green indicates there is a ta
- 1 green flash of all 3 bars indicates a photo was
- All 3 bars continuously flashing green indicates t
- 3 green flashes of all 3 bars indicates shooting u
- Blue flashes of 1, 1&2, and then 1&2&3 bars and th
- Continuous flashes of alternating green and yellow
- Obsbot Studio App
- How to Use Tail Auto-Director AI Camera
- Charging Instructions
- Startup & Shutdown
- Connecting to the App
- Gesture Control
- Target Selection
- Tail Auto-Director AI Camera allows you to select
- Gestures: After turning on the camera normally, m
- App Selection: On the app's shooting interface, ta
- •Quick Mode: Tap the "Quick" button to have the cam
- •Multi-Persor Mode: Tap the "Multi-Person" button t
- •Owner Mode: Tap the "Owner" button to have the cam
- Shooting Modes
- Specifications and Parameters
- Warning words
3. After connecting to your mobile device, go to the
shooting interface shown below.
Gesture Control
Tail Auto-Director AI Camera provides a simple and easy-to-use gesture control function,
allowing you to conveniently command the camera to shoot photos or videos. Go to the
Settings tab on the app homepage to enable or disable the gestures function. Tail Auto-
Director AI Camera can recognize gestures made near your face and the camera indicator
light will turn blue. Blue flashes of 1, 1&2, and then 1&2&3 bars and then 1 blue flash of all 3 bars
indicates a successfully performed gesture
Start/Stop: tells the camera to start or stop shooting.
Select Target/Cancel Target: tells the camera to use you as the target or stop
using you as the target.
Target Selection
Tail Auto-Director AI Camera allows you to select a target to shoot in three ways:
Gestures: After turning on the camera normally, make the "Target Selection
Gesture " to quickly select or cancel the target for shooting.
App Selection: On the app's shooting interface, tap the Select Target button to
cancel the camera's current target and enter the Target Selection mode. A pop-up
window will appear with three target selection buttons: "Quick", "Multi-Person", and
"Owner". Tap an object on the screen to select it as the target or cancel a