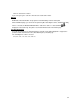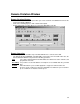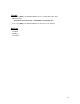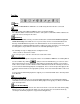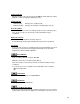Manual
51
scanned, a beep is heard. For files that are less than five seconds long, the file is played to the end
and scanning continues to the next file.
When the files in the selected folder are scanned, the file that is being played is highlighted.
If you interrupt the scanning operation by stopping or changing the playback position, scanning
stops at that point and the current file becomes the active file. Similarly, if you execute Intro Scan
while scanning is in progress, the operation is aborted and the current file is played until the end of
the file or until it is stopped.
OLE Setting
With this command, you can select whether the OLE Drag & Drop function embeds the object
(Embedded) or links the object (Linked). The process that the application will use is specified by
inserting a check mark on the desired operation.
Because an embedded object actually becomes a part of the target file, the file size of the target file
will be larger than linked objects. However, since you do not have to worry about the link between
the target application and the DSS source file, embedded objects are convenient for file transfers
such as e-mail attachments. When a file is embedded into another application, a copy of the entire
DSS file is moved to the target client application and literally embedded into the executable file.
Linked objects are best suited for network environments where the link between the target
application and the DSS source file can easily be maintained. The actual DSS file is not copied to
the target application; only the path that defines the position of the DSS file is stored in the OLE icon.
If you open the OLE icon within the target application, the DSS file is linked using the path definition.
The file is then played back via the link.
Enable Function Keys
This is used to enable or disable the function keys. When a check mark appears next to this
command, the function keys are enabled.
Function Key Settings
A dialog box appears for you to assign the following functions to the F2 through F12 function keys
(you cannot use F5):
-FF
-REW
-PLAY/STOP
- Volume Up
- Speed Up
- Disable Function Keys
Send Files
Attach the DSS files currently selected in the Dictation ListView to an e-mail message and send
the message. If the DSS files are files in your recorder, the files are first downloaded to the
Message Folder/Download Tray folder. The downloaded files are then attached and sent.
If the [Display the confirmation dialog box when sending a message] check box is selected in [Send
the mail] options, the [Confirmation the contents to be transmitted] dialog box opens.
Once the message has been sent, the attached file is moved to the sent items folder.
The following message is displayed after sending E-mail.