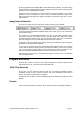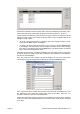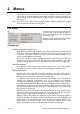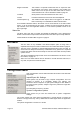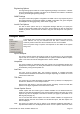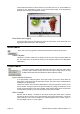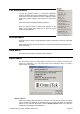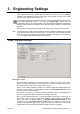User Guide
OmniTek XR User Guide, Software Release 2.3 Page 11
At the right-hand end of the Status Bar is a little field interrupt indicator. This spins during
normal operation, indicating field interrupts are being processed. It will stop during certain
operations, such as loading files from disk.
Note that the four Page buttons on the status bar are only fully available if your screen
resolution is set to a minimum of 1280 * 1024. For smaller resolutions, some of the
buttons will be off the edge of the display. We always recommend using 1280 * 1024 or
larger displays.
Image Source Selection
The choice of image source to work with is made through the Source toolbar.
The above toolbar will normally be visible at the top of the screen. (If not, it can be turned on
from the ‘Show’ menu.)
For normal use, you should select whichever of Link A or Link B that the serial input is
connected to and set the Analyzer source to be this Serial Input. Where the system
includes the Motion-Capture option, you also have the option to set this to ‘Generator’:
this is the setting to use to view data that has previously been captured.
The Monitor output and Serial output options may also be selected and set to either the
Serial Input or the Generator as required.
If you have an OmniTek XR system without the Motion-Capture option or a Dual-Link
system with the Dual-Link option currently selected, the toolbar you see will just require
you to set the Input A/Input B switch to show which input you have connected to. The
other items will be automatically selected to monitor whichever link is selected.
With the chosen source active, your OmniTek XR system is ready to use – as described
in the following sections.
Program Shortcuts
OmniTek XR contains a variety of minor features designed to make the product more
useful and easy to use. The main ones are described here.
‘Shift’-Key Shortcuts
At any time you may press and hold the ‘Shift’ key. A small menu appears providing
immediate access to some common functions. The menu disappears when either a
function is activated, or the Shift key is released.
Of particular use is Shift-E, which immediately opens the Engineering Settings control
window.
Presets
Another useful ‘Shift’ shortcut is Shift-P, which opens the Presets configuration dialogue.