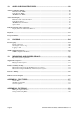User Guide
OmniTek XR User Guide, Software Release 2.3 Page 7
1. Introduction
This user guide describes the OmniTek XR product. This product consists of a PCI card
installed into a Windows PC together with OmniTek software. The product may be
supplied already installed and configured by OmniTek, or this may be done by the user.
Note however that the installation and configuration of the PCI card and the OmniTek
software are not covered here but in the separate PCI Card Installation Guide.
Also available are a ‘Motion-Capture’ module which permits storage and replay of images
and sequences, and an ‘Advanced’ module which provides a range of more advanced
features, such as Time-shift™ recording and Video Index insertion. The software may also
be used in conjunction with either a Standard Audio option that provides status and
metering information on up to 16 audio channels or an Advanced Audio option that also
adds phase meters, Lissajous figures, A/V delay measurement and audio playback. The
Advanced Audio option also provides the basis for an External Audio option that adds
support for the AES/EBU digital audio standard, and a Dolby-E option that adds support for
Dolby-E audio technology. Another possibility is offered by the 708 Decode option, which
adds support for EIA-708 closed captions. OmniTek XR may also be extended to support a
range of dual-link formats and the XYZ format. This guide attempts to make it clear what
options are required for each feature.
As a PC-based product, OmniTek XR is designed to be driven using the PC’s keyboard
and mouse. However, it also incorporates a number of features such as hot-keys, presets
and profiles that provide ways of selecting commonly-used set-ups and carrying out
commonly-used procedures with minimal keyboard use. Some of these shortcuts are
introduced on page 11.
This user guide assumes that you are familiar with basic Windows techniques, such as
using a mouse, manipulating window sizes and positions, scrolling etc.
Note: The Advanced Audio option cannot be run at the same time as the Motion-Capture
option. So when you load a copy of OmniTek XR that includes the Advanced Audio
option, you will be asked to choose whether to run the Advanced Audio option or the
Motion-Capture option.
From Power-Up
When the operating system has finished booting, log in if prompted by the system.
After installation, the software will have been installed into c:\program files\omnitek\
omnitek xr. There will also be an OmniTek XR icon on the desktop, plus an entry in the
Start menu.
By default, the OmniTek XR application does not auto-start upon loading Windows, so to
start the application, either double click the ‘OmniTek XR’ icon on the desktop, or select
OmniTek XR from Start menu→Programs→OmniTek. (If required, OmniTek XR can be
set to start up automatically with Windows by selecting Preferences from the File menu,
and then selecting Start with Windows as described on page 14.)
The application offers a range of windows and toolbars. When you exit from the OmniTek
XR application, the status of windows and toolbars etc is automatically saved so that the
next time the application is opened, the same windows are active and in the same layout
as previously used.
User configurable settings are automatically saved in the same way. So for example if the
screen was displaying a Waveform window showing RGB data when you exit from the
application, OmniTek XR will open with a Waveform window showing RGB data the next
time it is run. (The details are stored as startup_nnn.ods, where nnn indicates the slot
and bus number of the OmniTek card.)
Note: None of these settings will be saved if the machine on which OmniTek XR is being run is
simply turned off.