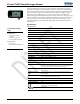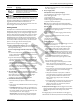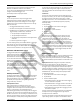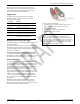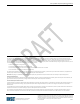Specifications
InTemp CX450 Temperature/RH Logger Manual
1-800-LOGGERS 4 www.onsetcomp.com
as well as the minimum and maximum values for both (see
Minimum and Maximum Values for more details).
You can also use the CX5000 Gateway to automatically
configure and download loggers. See
www.intempconnect.com/help for details.
Logger Alarms
You can set up an alarm to trip on the logger when a
temperature and/or humidity reading falls above or below a
specified value. Specific alarm settings are set in the logger
profile that you create in either InTempConnect or in the app.
When an alarm trips:
• The logger LED will blink every 5 seconds.
• The alarm icon will appear on the LCD and in the app.
• If audible alarms are enabled in the logger profile, the
logger will beep as follows every 15 seconds:
One quick beep for temperature alarms.
Two quick beeps for RH alarms.
One long beep if multiple alarms were tripped at the
same time.
• An Alarm Tripped event is logged.
To mute a beeping alarm, press the Mute button on the logger.
Once muted, you cannot turn the beeping back on.
Download the logger to view details about the tripped alarm
and to clear alarm indicators in the app and on the LCD.
Minimum and Maximum Values
The logger LCD displays the minimum and maximum
temperature and humidity readings for the entire logging
period. These values reset automatically when the logger is
downloaded and restarted or stopped and reconfigured.
You can also clear these values as needed while the logger is
logging by pressing both buttons on the logger simultaneously
for 3 seconds until HOLD disappears on the LCD. Dashes (--) will
then appear on the LCD for the minimum and maximum values
until the next logging interval. The values will then continue to
be updated for the remaining logging period or until they are
cleared again. Note: This clears the data on the screen only.
Actual logger and reporting data will not be cleared with this
reset.
Passkey Protection
The logger is protected by an encrypted passkey automatically
generated by the InTemp app for InTempConnect users and
optionally available for local users who are using the app only.
The passkey uses a proprietary encryption algorithm that
changes with every connection.
InTempConnect Users
Only InTempConnect users belonging to the same
InTempConnect account can connect to a logger once it is
configured. When an InTempConnect user first configures a
logger, it is locked with an encrypted passkey that is
automatically generated by the InTemp app. After the logger is
configured, only active users associated with that account will
be able to connect to it. If a user belongs to a different account,
that user will not be able to connect to the logger with the app,
which will display an invalid passkey message. Administrators
or users with the required privileges can also view the passkey
from the device configuration page in InTempConnect and
share them if needed. See www.intempconnect.com/help for
more details.
Local Users
If you are not using InTempConnect and instead logging into
the app as a local user, you can create an encrypted passkey for
the logger that will be required if another phone or tablet
attempts to connect to it. This is recommended to ensure that
a deployed logger is not mistakenly stopped or purposely
altered by others.
To set a passkey:
1. Tap the Devices icon and connect to the logger.
2. Tap Set Logger Passkey.
3. Type a passkey up to 10 characters.
4. Tap Save.
5. Tap Disconnect.
Only the phone or tablet used to set the passkey can then
connect to the logger without entering a passkey; all other
mobile devices will be required to enter the passkey. For
example, if you set the passkey for the logger with your tablet
and then try to connect to the device later with your phone,
you will be required to enter the passkey on the phone but not
with your tablet. Similarly, if others attempt to connect to the
logger with different devices, then they would also be required
to enter the passkey. To reset a passkey, open the InTemp app
and connect to the logger. Tap Set Logger Passkey and select
Reset to Factory Default.
Downloading the Logger
You can download the logger to a phone or tablet and generate
reports that include temperature and humidity readings,
events, user activity, alarm information, and more. Reports can
be shared immediately upon download or accessed later in the
app.
InTempConnect users: Privileges are required to download,
preview, and share reports in the app. Report data is
automatically uploaded to InTempConnect when you download
the logger. Log in to InTempConnect to build custom reports
(requires privileges). In addition, InTempConnect users can also
download CX loggers automatically on a regular basis using the
CX5000 Gateway. See www.intempconnect/help for details.
To download the logger:
1. Tap the Devices icon and connect to the logger.
2. Tap Download.
3. Choose a download option:
• Download & Continue. The logger will continue logging
once the download is complete.
• Download & Restart. The logger will start a new data set
using the same profile once the download is complete.
• Download & Stop. The logger will stop logging once the
download is complete.
A report of the download is generated and is also uploaded to
InTempConnect if you are logged into the app with your
InTempConnect user credentials.
In the app, tap Settings to change the default report type and
report sharing options. The report is also available in Secure