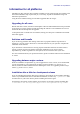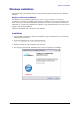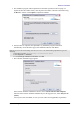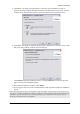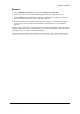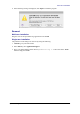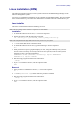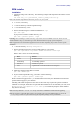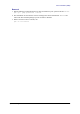Installation guide
Table Of Contents
- Copyright and trademarks
- Feedback
- Versions of this document
- Preface
- Typographical conventions
- System requirements
- Obtaining the software
- Information for all platforms
- Windows installation
- Mac OS X installation
- Linux installation (RPM)
- Debian installation
- Solaris installation
- First program startup
- Adding functionality with extensions
- Updating OpenOffice.org
Windows installation
8. Click Next >. The Setup Type page appears. Select the type of installation you wish to
perform. Selecting Complete will install all features (recommended for most users). Selecting
Custom lets you choose which features to install (recommended for experienced users).
9. Click Next >. The Ready to Install the Program page is displayed. If you want to create a start
link (icon) on the desktop, check the option on this page.
Click Install to begin the installation process, or click the Back button to return to previous
pages to change your installation options.
10.Wait until the installation completes. Click Finish.
11.If you logged in with an account with administrator rights to perform a multi-user installation,
log out.
Note: The installer detects whether an installation of Microsoft Office with associations to the file types .doc,
.xls, .ppt etc. is present. If associations to Microsoft Office are found, the installer will not associate these with
OpenOffice.org. If the associations are not found, OpenOffice.org will associate these file types. You can
change these associations later using Windows.
OpenOffice.org 3 Installation Guide 14