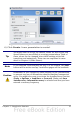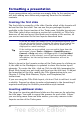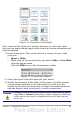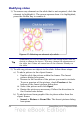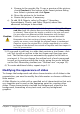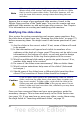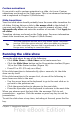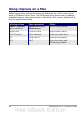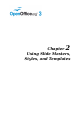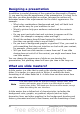Impress Guide
Custom animations
If you wish to add a custom animation to a slide, do it now. Custom
animations are found on the Tasks pane. This is an advanced technique
and is explained in Chapter 9 (Slide shows).
Slide transitions
Your first slide show should probably have the same slide transition for
all slides. Setting Advance slide to On mouse click is the default. If
you want each slide to be shown for a specific amount of time, click
Automatically after and enter the number of seconds. Click Apply to
all slides.
Transition choices are found on the Tasks pane. For more information
about slide transitions, see Chapter 9 (Slide Shows).
Tip
The Slide transition section has a very useful option: Automatic
preview. With this option selected, when you make any changes
in a slide transition, the new slide is previewed in the Slide
Design area, including its transition effect.
Running the slide show
To run the slide show, do one of the following:
• Click Slide Show > Slide Show on the main menu bar.
• Click the Slide Show button on the Presentation toolbar (Figure
16) or the Slide Sorter toolbar (Figure 10).
• Press F5 or F9. (F5 only on a Mac.)
If the slide transition is Automatically after x seconds, let the slide
show run by itself.
If the slide transition is On mouse click, do one of the following to
move from one slide to the next.
• Use the arrow keys on the keyboard to go to the next slide or to
go back to the previous one.
• Click the mouse button to advance to the next slide.
• Press the Spacebar on the keyboard to advance to the next slide.
When you advance past the last slide, the message Click to exit
presentation... appears. Click the mouse or press any key to exit the
presentation.
To exit the slide show at any time, including at the end, press the Esc
key.
Chapter 1 Introducing Impress 27