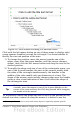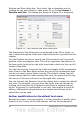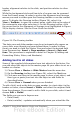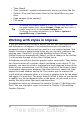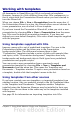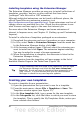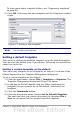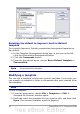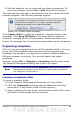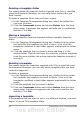Impress Guide
Figure 24: Slide master showing five editable areas
Click with the left mouse button on any of these areas to display eight
green squares (handles) around the rectangle. Use these handles to
modify the size and position of the area.
1) To change the position, move the mouse towards one of the
edges, away from the green handles, until the cursor changes
shape
1
, then click the left mouse button and drag the area to the
desired position.
2) To modify the shape and size of one of the rectangular areas, use
one of the 8 green handles: the ones in the corners modify both
the sides of the rectangle simultaneously; the handles in the
middle of the sides modify only one dimension at a time. The
shape of the mouse cursor usually changes when over the handle,
giving a clear visual indication of how it will affect the shape of
the rectangular area.
Tip
To keep the ratio between the sides of the rectangular area
constant, move the mouse to one of the 4 green handles at the
corner of the area and keep the Shift key pressed while dragging
the handle with the mouse.
To accurately control the shape and size as well as the position of the
default text area, instead of using the mouse it is better to use the
1 The shape of the cursor to move and resize objects is operating system specific.
Chapter 2 Using Slide Masters, Styles, and Templates 41