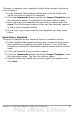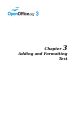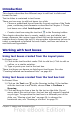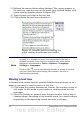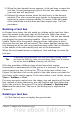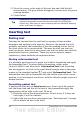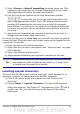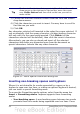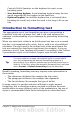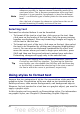Impress Guide
3) When the four-headed arrow appears, click and drag to move the
text box. A semi-transparent copy of the text box shows where
your text box will be placed.
4) Release the mouse button when the text box is in the desired
position. This also causes the grey border to disappear and be
replaced by green resizing handles. To return to the edit mode,
click outside the text box area and then repeat step 1) of this
procedure.
Resizing a text box
In Normal view, enter the edit mode by clicking on the text box, then
move the mouse to the gray edge of the text box. When the cursor
shape changes, click the left mouse button again. The text box should
now display the green resizing handles. Move the pointer over any
handle. Notice how the pointer changes shape, indicating in what
direction the text box will be resized. The corner handles change the
two dimensions of the text area simultaneously while the four handles
in the middle of the sides modify only one of the dimensions.
When the two-headed arrow is displayed, click and drag to resize the
text box.
Tip
To maintain the proportions of a text box while resizing, press
and hold the Shift key, then click and drag. Make sure to release
the mouse button before releasing the Shift key.
OOo also provides a different type of text box which resizes
horizontally to automatically fit the text as it is inserted. To insert an
auto-resizing text box, click on the icon in the text toolbar (see
Figure 30) and then click on the place in the slide where you want the
first letter of the text to appear. If the text toolbar is not visible, choose
View > Toolbars > Text.
For more accurate control over the shape, size and position of the text
box, instead of using the mouse, use the Position and Size dialog box.
Select the text box, then press F4 or select Format > Position and
Size from the menu bar. The use of this dialog box is explained in
Chapter 2.
Deleting a text box
1) Click the text once to display the gray border.
Chapter 3 Adding and Formatting Text 55