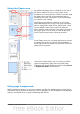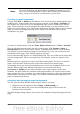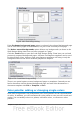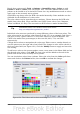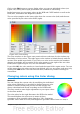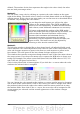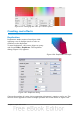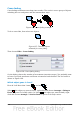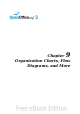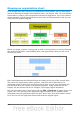Draw Guide
defined. The number for the hue represents the angle in the color wheel; the other
two are both percentage values.
Method 2
You can select a new color by clicking on a point in the color window at the upper
right of the dialog. The chosen color is shown in a black frame which can be dragged
with the mouse. If this color is not quite right, you can fine tune it as described above
in Method 1 by changing the color values.
As you drag the small square you will see the value
change in the number fields. The CMYK and RGB are
more or less self explanatory. To make the HSB model a
little clearer, some additional comments are necessary.
To better understand the working of the HSB model,
move the frame from left to right and top to bottom. You
will see that the Hue and Saturation values swing
between their maximum and minimum (hue by
horizontal movement and saturation by vertical
movement), but the brightness remains the same (see
figure at left). This latter can only be adjusted by
entering a value into the number field.
Method 3
The left color window is divided like a chess board into 8 x 8 individual fields, each
with a different color. Most important are the colors in each of the corner fields. The
color red changes stepwise to green in the first row, and stepwise to yellow in the
first column. The color green in the last column changes stepwise to blue.
This window thus contains a stepwise change between each of the four main colors in
the corner points. If you hover the mouse over a square the RGB value is shown as a
tooltip. For example, the yellow corner field (lower left) has RGB values of 255, 255
and 0 (full red, full green and no blue).
Click on this yellow field. A frame appears. If you click the --> arrow under the color
windows the selected color is assigned.
You can change the color spread in this window to a more specific range by changing
one or more of the corner fields. Click on the corner you want to change, then select
the preferred color from the right color window with the mouse and/or set it using
the number fields. Now click on the <-- arrow; the new color will be assigned to the
corner square you selected and the overall appearance of the window changes
accordingly.
156 OpenOffice.org 3.3 Draw Guide