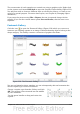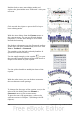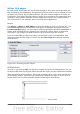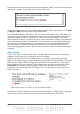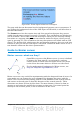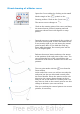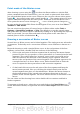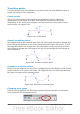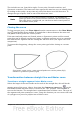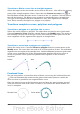Draw Guide
The circled icons are, from left to right, Corner point, Smooth transition, and
Symmetric transition. The latter two icons appear the same but you can identify them
by looking at the tooltip. At any time only one of the three icons will be active. To
change the type of point, click on one of the other two icons.
Note
If you cannot see the control point for a segment, try changing the
point type from Corner point to Smooth transition and then back again.
This often forces a redraw and you can then see both control points of
the common corner point.
Closing the curve
To close an open curve, use Close object from the context menu or the Close Bézier
icon from the Edit Points toolbar. A straight line is drawn between the start and
end points if these points are Corner points.
If the start and end points are Smooth points or Symmetric points and the control
point does not lie directly on the curve point, it changes position so it is in a straight
line with the line segment and the closing line will be a curve (see Figure 245 for a
comparison).
To prevent this happening, change the curve point type before closing to a corner
point.
Figure 245: Close curve – start and end points are corner points (left),
smooth or symmetric points (right)
Transformation between straight line and Bézier curve
Transform a straight segment into a Bézier curve
Select the larger of the two handles at the ends of the straight line; this will be the
starting point of the curve. After a short time the Convert to curve icon on the
Edit Points toolbar becomes active. It starts in the “out” position. Click the icon to
turn on the function. The straight line is transformed into a Bézier curve. The type of
the segment end point remains as it was. Using this function you can convert one side
of a polygon or a part of a polyline into a Bézier curve.
Chapter 10 Advanced Draw Techniques 199