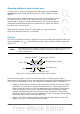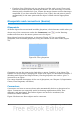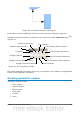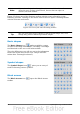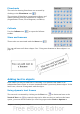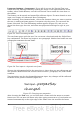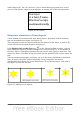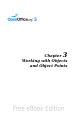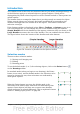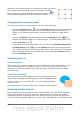Draw Guide
Introduction
This chapter looks at the tools and functions that let you modify existing drawings. All
of the functions apply to a selected object or group of objects, which can be
distinguished by small colored squares or circles located around it. These points are
called handles.
The handles form a rectangular frame that is just big enough to contain the object.
Where several objects are selected, the frame around them corresponds to the
smallest rectangle that can contain all of the objects. This frame is called the
selection rectangle.
If the Options toolbar is displayed (select View > Toolbars > Options to turn it on,
if it is not displayed), you can change the size of the handles using two buttons:
Simple Handles shows the handles as flat squares; otherwise they are shown in 3D.
Large Handles increases the size of the handles. You can combine the two effects.
The figure below shows the location of the handles and other buttons.
Figure 38: Location of handles on the Options toolbar
Selection modes
There are three selection modes:
1) Moving and changing size
2) Editing
3) Rotating points
To set the default mode (1 or 2) for selecting objects, click on the Points button
on the Drawing toolbar.
In standard mode (when you begin a new drawing), the Points
button is not active, and the default mode is for selections to be
moved or changed in size; these selections are indicated by
small green squares.
When the Points button is active, the default mode is for
selections to be edited; these selections are indicated by blue
squares. Some objects will have one or more extra handles,
which are larger or colored differently. This is explained in more
detail in “Editing object points” on page 48.
Chapter 3 Working with Objects and Object Points 39