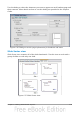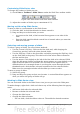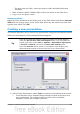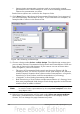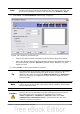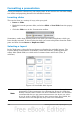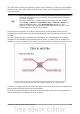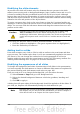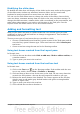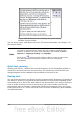Getting Started Guide
Customizing Slide Sorter view
To change the number of slides per row:
1) Check View > Toolbars > Slide View to make the Slide View toolbar visible.
Figure 138: Slide Sorter and Slide View toolbars
2) Adjust the number of slides (up to a maximum of 15).
Moving a slide using Slide Sorter
To move a slide in a presentation in the Slide Sorter:
1) Click the slide. A thick black border is drawn around it.
2) Drag and drop it to the location you want.
• As you move the slide, a black vertical line appears to one side of the
slide.
• Drag the slide until this black vertical line is located where you want the
slide to be moved.
Selecting and moving groups of slides
To select a group of slides, use one of these methods:
• Use the Control (Ctrl) key: Click on the first slide and, while keeping the
Control key pressed, select the other desired slides.
• Use the Shift key: Click on the first slide, and while pressing the Shift key, click
on the final slide in the group. This selects all of the other slides in between
the first and the last.
• Use the mouse: Click slightly to the left of the first slide to be selected. Hold
down the left mouse button and drag the mouse pointer to a spot slightly to the
right of the last slide to be included. (You can also do this right to left.) A
dashed outline of a rectangle forms as you drag the cursor through the slide
thumbnails and a thick border is drawn around each of the selected slides.
Make sure the rectangle includes all the slides you want to select.
To move a group of slides:
1) Select the group.
2) Drag and drop the group to their new location. A vertical black line appears to
show you where the group of slides will go.
Working in Slide Sorter view
You can work with slides in the Slide Sorter view just as you can in the Slide pane.
To make changes, right-click a slide and choose any of the following from the pop-up
menu:
• Add a new slide after the selected slide.
• Rename or delete the selected slide.
• Change the slide layout.
• Change the slide transition.
– For one slide, click the slide to select it. Then add the desired transition.
152 Getting Started with OpenOffice.org 3.3