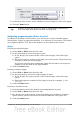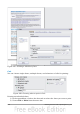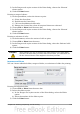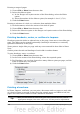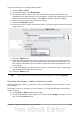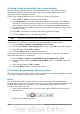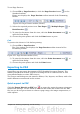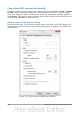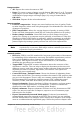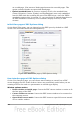Getting Started Guide
3) In the Page sides section, select whether to print all pages or only some pages.
4) Click the Print button.
Tip
In Writer, to print two pages per sheet in “facing pages” (book layout)
style, print from Print Preview instead. See page 276.
Selecting pages/sheets/slides to print
In addition to printing a full document, you can choose to print individual pages/
sheets/slides, ranges of pages/sheets/slides, or a selection of a document. The details
vary slightly in Writer, Calc, Draw and Impress, as described in this section.
Writer
Printing an individual page:
1) Choose File > Print from the menu bar.
2) On the Print dialog, select the page to print.
a) In the Ranges and copies section of the General page, select the Pages
option.
b) Enter the sequence number of the page you want to print. The preview box
changes to show the selected page.
If you have restarted page numbering within the document, the sequence
number is not the same as the page number.
3) Click the Print button.
Printing a range of pages:
1) Choose File > Print from the menu bar.
2) On the Print dialog, select the range of pages to print.
a) In the Ranges and copies section of the General page, select the Pages
option.
b) Enter the sequence numbers of the pages to print (for example, 1–4 or
1,3,7,11).
3) Click the Print button.
Printing a selection of text:
1) In the document, select the material (text and graphics) to print.
2) Choose File > Print from the menu bar.
3) The Ranges and copies section of the Print dialog now includes a Selection
option and the preview box shows the selected material. See Figure 267.
4) Click the Print button.
Chapter 10 Printing, Exporting, and E-mailing 271