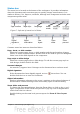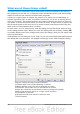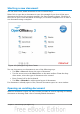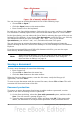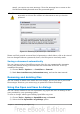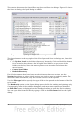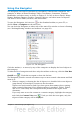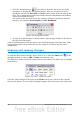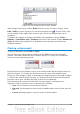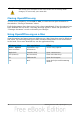Getting Started Guide
Figure 16: List of actions that can be undone
After changes have been undone, Redo becomes active. To redo a change, select
Edit > Redo, or press Control+Y or click on the Redo icon . As with Undo, click
on the triangle to the right of the arrow to get a list of the changes that can be
reapplied.
To modify the number of changes OpenOffice.org remembers, choose Tools >
Options > OpenOffice.org > Memory and in the Undo section change Number of
steps. Be aware that asking OOo to remember more changes consumes more
computer memory.
Closing a document
To close a document, choose File > Close.
You can also close a document by clicking on the Close icon on the document
window. This button looks like the X shown in Figure 17. It may be in a different
location on your operating system.
Figure 17. Close icons
If more than one OOo window is open, each window looks like the sample shown on
the left in Figure 17. Closing this window leaves the other OOo windows open.
If only one OOo window is open, it looks like the sample shown on the right in Figure
17. Notice the small X below the large X. Clicking the small X closes the document
but leaves OOo open. Clicking the large X closes OOo completely.
If the document has not been saved since the last change, a message box is
displayed. Choose whether to save or discard your changes.
• Save: The document is saved and then closed.
• Discard: The document is closed, and all modifications since the last save are
lost.
• Cancel: Nothing happens, and you return to the document.
Chapter 1 Introducing OpenOffice.org 29