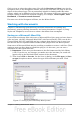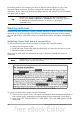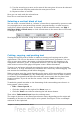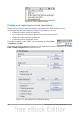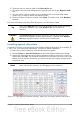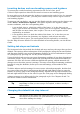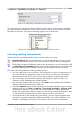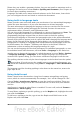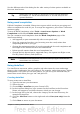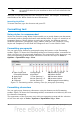Getting Started Guide
1) Type the text you want to find in the Search for box.
2) To replace the text with different text, type the new text in the Replace with
box.
3) You can select various options such as matching the case, matching whole
words only, or doing a search for similar words.
4) When you have set up your search, click Find. To replace text, click Replace
instead.
For more information on using Find & Replace, see the Writer Guide.
Tip
If you click Find All, OOo selects all instances of the search text in the
document. Similarly, if you click Replace All, OOo replaces all
matches.
Caution
Use Replace All with caution; otherwise, you may end up with some
hilarious (and highly embarrassing) mistakes. A mistake with Replace
All might require a manual, word-by-word, search to fix.
Inserting special characters
A special character is one not found on a standard English keyboard. For example, ©
¾ æ ç ñ ö ø ¢ are all special characters. To insert a special character:
1) Place the cursor where you want the character to appear.
2) Choose Insert > Special Character to open the Special Characters dialog.
3) Select the characters (from any font or mixture of fonts) you wish to insert, in
order, then click OK. The selected characters are shown in the lower left of the
dialog. As you select a character, it is shown on the lower right, along with its
numerical code.
Note
Different fonts include different special characters. If you do not find a
particular special character, try changing the Font selection.
Figure 72: The Special Characters dialog, where you can insert special characters.
Chapter 4 Getting Started with Writer 85