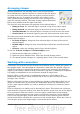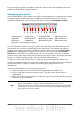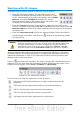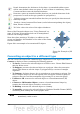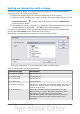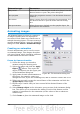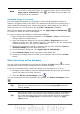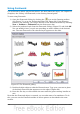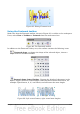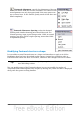Impress Guide
Depth: determines the thickness of the shape. An extended toolbar opens
where some default values are given. If none of them is satisfactory, select
Custom and then enter the desired thickness.
Direction: opens an extended toolbar that lets you pick the direction of the
perspective as well as the type (parallel or perspective)..
Lighting: opens an extended toolbar that lets you specify the direction and
intensity of light.
Surface: choose between Wire frame (useful when manipulating the object),
Matt, Plastic or Metal.
3D Color: select the color of the object thickness.
Most of the Fontwork shapes (see “Using Fontwork” on
page 112) have 3D properties and can be manipulated
with the 3D-Settings toolbar.
Note that when rotating a 3D object, in addition to the
corner red handles, four handles on the sides of the frame
become available.
Figure 84 is an example of a customized 3D object.
Converting an object to a different type
You can convert an object into a different type. Right-click on the object and select
Convert to display a menu containing the following options:
• To Curve: converts the selected object to a Bézier curve. Choose Edit Points to
edit the Bézier curve.
• To Polygon: converts the selected object to a polygon. After the conversion
choose Edit Points to edit the shape. A polygon always consists of straight
segments.
• To Contour: for basic shapes, this is equivalent to converting to polygon. For
more complex shapes (or for text objects) this conversion creates a group of
polygons that you can then manipulate by pressing F3 to enter the group.
• Convert to 3D: converts the selected object to a three-dimensional (3D)
object.
• Convert to 3D Rotation Object: creates a three-dimensional shape by
rotating the selected object around its vertical axis.
• To Bitmap: converts the selected object to a bitmap.
• To metafile: converts the selected object to Windows Metafile Format (WMF),
containing both bitmap and vector graphic data.
Note
In most cases the conversion to a different type does not produce
immediately visible results.
108 OpenOffice.org 3.3 Impress Guide
Figure 84: Example of 3D
object