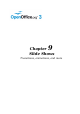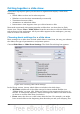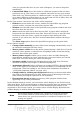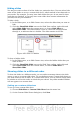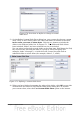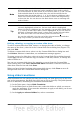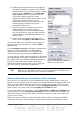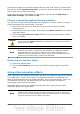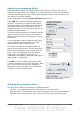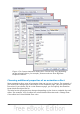Impress Guide
Applying an animation effect
In Normal view, display the desired slide. Select the text or object you want to
animate. An object such as a graphic or an entire text box will have green handles
around it when selected. If you choose only a portion of the text in a text box, you
may not see any green handles.
In the Tasks pane, choose Custom Animation (Figure 173).
Click Add. The Custom Animation dialog box
(Figure 174) appears. Choose an effect from
one of the pages of this dialog box, and choose
the speed or duration of that effect. See the
example on page 197 for some hints on how to
combine multiple effects.
To choose the animation to be applied when the
object is placed on the screen, use an effect
from the Entrance page, for example, Fly In or
Dissolve In.
Use the Emphasis page to apply a basic effect,
such as changing the font color, or to add
special effects such as blinking text.
To choose the effect to be applied when the
object is leaving the screen, use the Exit page.
If you want the object to move along a line or
curve, select an animation from the Motion
Paths page. An example of this type of
animation is provided in “Example: Setting up a
motion path” on page 200.
Click OK to save the effect and return to the
Custom Animation page on the Task pane. Here
you can choose how to start the animation,
change the speed, and apply some additional
properties to the selected effect.
Figure 173: Task pane, showing
Custom Animation page
Starting an animation effect
You have three choices for starting an animation effect:
On click —the animation does not start until you click the mouse.
With previous—the animation runs at the same time as the previous animation.
After previous—the animation runs as soon as the previous animation ends.
Chapter 9 Slide Shows 195