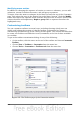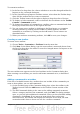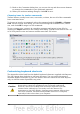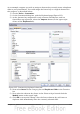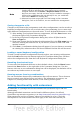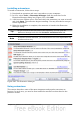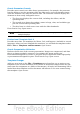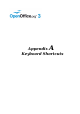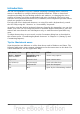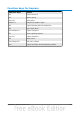Impress Guide
To customize toolbars:
1) In the Save In drop-down list, choose whether to save this changed toolbar for
Impress or for a selected document.
2) In the OpenOffice.org Impress Toolbars section, select from the Toolbar drop-
down list the toolbar that you want to customize.
3) Click the Toolbar button on the right to display a drop-down list of choices.
4) To display or hide commands, select or deselect the checkboxes in the Toolbar
Content – Commands section.
5) To change the position of commands on a toolbar, select a command and click
the big up and down arrows to the right of the lists.
6) You can create a new toolbar by clicking on the New button, or customize
existing toolbars by clicking on the Toolbar or Modify buttons, and add
commands to a toolbar' by clicking on the Add button. These actions are
described below.
7) When you are done customizing toolbars, click OK to save your changes.
Creating a new toolbar
To create a new toolbar:
1) Choose Tools > Customize > Toolbars from the menu bar.
2) Click New. In the Name dialog, type the new toolbar's name and choose from
the Save In drop-down list where to save this changed menu: for Impress or for
a selected document.
Figure 223: Dialog box used to create a new toolbar
The new toolbar now appears on the list of toolbars in the Customize dialog box.
After creating a new toolbar, you need to add some commands to it, as described
below.
Adding a command to a toolbar
If the list of available buttons for a toolbar does not include all the commands you
want on that toolbar, you can add commands.
1) On the Toolbars page of the Customize dialog box, select the toolbar in the
Toolbar list and click the Add button in the Toolbar Content section of the
dialog.
2) The Add Commands dialog is the same as for adding commands to menus.
Select a category and then the command, and click Add. The dialog remains
open, so you can select additional commands. When you have finished adding
commands, click Close. If you insert an item which does not have an
associated icon, the toolbar will display the full name of the item; the next
section describes how to choose an icon for a toolbar command.
Chapter 11 Setting Up and Customizing Impress 239