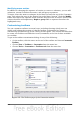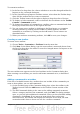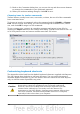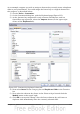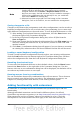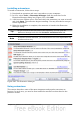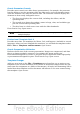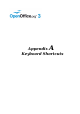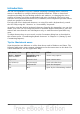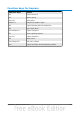Impress Guide
3) Back on the Customize dialog box, you can use the up and down arrow buttons
to arrange the commands in your preferred sequence.
4) When you are done making changes, click OK to save.
Choosing icons for toolbar commands
Toolbar buttons usually have icons, not words, on them, but not all of the commands
have associated icons.
To choose an icon for a command, select the command and click Modify > Change
icon. On the Change Icon dialog, you can scroll through the available icons, select
one, and click OK to assign it to the command.
To use a custom icon, create it in a graphics program and import it into OOo by
clicking the Import button on the Change Icon dialog. Custom icons must be 16 x 16
or 26 x 26 pixels in size and cannot contain more than 256 colors.
Figure 224: Change Icon dialog
Customizing keyboard shortcuts
The Appendix to this book lists the default keyboard shortcuts supplied with Impress.
You can change these defaults or add new shortcuts. You can assign shortcuts to
standard Impress functions or your own macros and save them for use with Impress
only, or with the entire OpenOffice.org suite.
Caution
Be careful when reassigning your operating system’s or OOo’s predefined
shortcut keys. Many key assignments are universally understood
shortcuts, such as F1 for Help, and are always expected to provide
certain results. Although you can easily reset the shortcut key
assignments to the OOo defaults, changing some common shortcut keys
can cause confusion, frustration and possible data loss or corruption,
especially if other users share your computer.
240 OpenOffice.org 3.3 Impress Guide