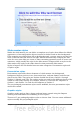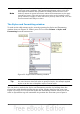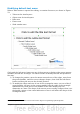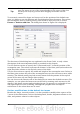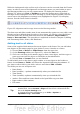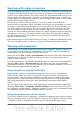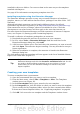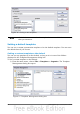Impress Guide
installed in their own folders. You can use them in the same way as the templates
installed with Impress.
See page 45 for information on importing templates into OOo.
Installing templates using the Extension Manager
The Extension Manager provides an easy way to install collections of templates,
graphics, macros, or other add-ins that have been “packaged” into files with a .OXT
extension.
Although individual extensions can be found in different places, the official
OpenOffice.org extension repository is at http://extensions.services.openoffice.org/.
Some extensions are free of charge; others are available for a fee. Check the
descriptions to see what licenses and fees apply to the ones that interest you.
For more about the Extension Manager and some extensions of interest to Impress
users, see Chapter 11 (Setting up and Customizing Impress).
To install a collection of templates packaged as an extension:
1) Download the extension and save it anywhere on your computer.
2) In OOo, select Tools > Extension Manager from the menu bar. In the
Extension Manager dialog box, click Add.
3) A file browser window opens. Find and select the extension you want to install
and click Open. The extension begins installing. You may be asked to accept a
license agreement.
4) When the installation is complete, the extension is listed in the Extension
Manager dialog box.
The slide masters from the templates will now appear in the list of Available Master
Pages in the Tasks Pane (Figure 17).
Tip
To get extensions that are listed in the repository, you can open the
Extension Manager and click the Get more extensions here link. You do
not need to download them separately as in step 1 above. It is also
advised that you use the Extension Manager to check for any new
Impress updates.
Creating your own templates
To create a template from a presentation:
1) Open the presentation that you want to use for a template.
2) From the main menu, choose File > Templates > Save. The Templates
window opens (see Figure 26).
3) In the New template field, type a name for the new template.
4) In the Categories list, click the folder in which you want to store the template.
This is usually the My Templates folder, unless you have created other folders.
To learn more about template folders, see “Organizing templates” on page 44.
5) Click OK. OOo saves the new template and the Templates window closes.
Chapter 2 Using Slide Masters, Styles, and Templates 41