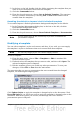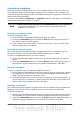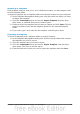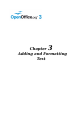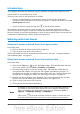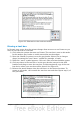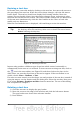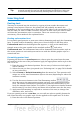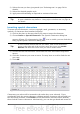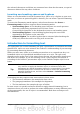Impress Guide
2) In the box on the left, double-click the folder containing the template that you
want to set as the default, then select the template.
3) Click the Commands button.
4) From the drop-down menu, choose Set As Default Template. The next time
that you create a document by choosing File > New the document will be
created from this template.
Resetting the default to Impress’s built-in Default template
To re-enable Impress’s Default presentation background template as the default:
1) In the Template Management dialog box, in the box on the left, click the
Presentation Backgrounds folder.
2) Click the Commands button.
3) From the drop-down menu, choose Reset Default Template > Presentation.
Note
Use the instructions in this section only if you have customized the
presentation template.
Modifying a template
You can edit a template’s styles and content, and then, if you wish, you can reapply
the template’s styles to documents that were created from that template.
Note
You can only reapply styles. You cannot reapply content.
To edit a template:
1) From the main menu, choose File > Templates > Edit. A standard file
browser window opens.
2) Find and select the template that you want to edit, and then click Open. The
selected template opens in Impress.
3) Edit the template just as you would any other presentation. To save your
changes, choose File > Save from the main menu.
The next time that you open a presentation that was created from the changed
template, the following message appears.
Figure 28. Update styles message
Click Update Styles to apply the template’s changed styles to the document. Click
Keep Old Styles if you will never want to apply the template’s changed styles to the
document. Whichever option you choose, the message box closes and the
presentation opens in Impress.
Chapter 2 Using Slide Masters, Styles, and Templates 43