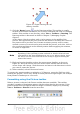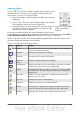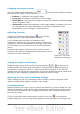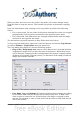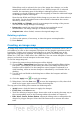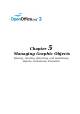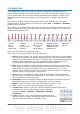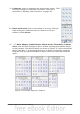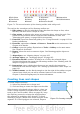Impress Guide
Applying filters
Use the icon on the toolbar to apply various filters to the
selected picture. The best way to judge if a filter works for
your picture is to try it. To apply a filter:
1) Select the image so that the green handles around it are
displayed.
2) Click on the icon in the Picture toolbar. The toolbar
will expand to show the icons in Figure 64.
3) Select the filter you wish to apply. To show the name of
the filter, hover the mouse pointer over the icon and
wait for the tooltip to appear.
If you are not satisfied with the effect obtained or you want to
try a different one, before doing anything else click the Undo button or select Edit >
Undo: Bitmap Graphic Filter from the menu bar or press Control+Z.
Table 1 describes briefly each of the available graphic filters and their effects. See
the Draw Guide for examples of the effects.
Table 1: Graphic filters and their effects
Icon Name Effect
Invert Inverts the color values of a color image, or the brightness
values of a grayscale image.
Smooth Softens the contrast of an image.
Sharpen Increases the contrast of an image.
Remove
noise
Removes single pixels from an image.
Solarization Mimics the effects of too much light in a picture. A further
dialog box opens to adjust the parameters.
Aging Simulates the effects of time on a picture. Can be applied
several times. A further dialog box will open to adjust the
aging level.
Posterize Makes a picture appear like a painting by reducing the
number of colors used.
Pop Art Modifies the picture dramatically.
Charcoal Displays the image as a charcoal sketch.
Relief A dialog box is displayed to adjust the light source that in
turn will create the shadow and hence the relief effect.
Mosaic Joins groups of pixels into a single area of one color.
Chapter 4 Adding and Formatting Pictures 85
Figure 64: The graphic
filters available in
Impress