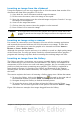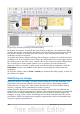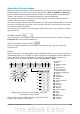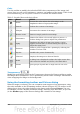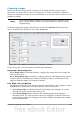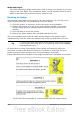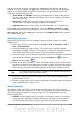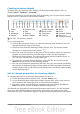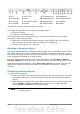Writer Guide
Color
Use this toolbar to modify the individual RGB color components of the image (red,
green, blue) as well as the brightness, contrast, and gamma of the image. If the result
is not satisfactory, you can press Control+Z to restore the default values.
Table 5: Graphic filters and their effects
Icon Name Effect
Invert
Inverts the color values of a color image or the
brightness values of a grayscale image.
Smooth Softens the contrast of an image.
Sharpen Increases the contrast of an image.
Remove noise Removes single pixels from an image.
Solarization
Mimics the effects of too much light in a picture. A
further dialog box opens to adjust the parameters.
Aging
Simulates the effects of time on a picture. Can be
applied several times. A further dialog box opens to
adjust the aging level.
Posterize
Makes a picture appear like a painting by reducing the
number of colors used.
Pop Art Modifies the picture dramatically.
Charcoal Displays the image as a charcoal sketch.
Relief
A dialog box is displayed to adjust the light source that
will create the shadow and, hence, the relief effect.
Mosaic Joins groups of pixels into a single area of one color.
Transparency
Modify the percentage value in the Transparency box on the Picture toolbar to make
the image more transparent. This is particularly useful when creating a watermark or
when wrapping the image in the background.
Using the formatting toolbar and Picture dialog
When an image is selected, you can customize some aspects of its appearance using
the tools available on the Formatting toolbar (shown in Figure 267) as well as in the
dialog that is shown by right-clicking on the image and selecting Picture. You can,
for example, create a border around the image, selecting style and color; or you can
(in the Borders page of the Picture dialog) add a shadow to the image.
244 OpenOffice.org 3.3 Writer Guide