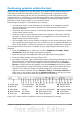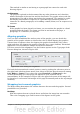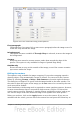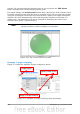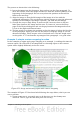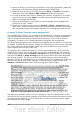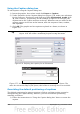Writer Guide
Positioning graphics within the text
When you add a graphic to a text document, you need to choose how to position it
with respect to the text and other graphics. The positioning of graphics is often
rather time-consuming and may be very frustrating for both inexperienced and
experienced users. As Writer is a word processor rather than a desktop publishing
program, there are some limitations to the flexibility in positioning images and it
takes time to get things exactly as you would like them.
Positioning of a graphic is controlled by four settings:
• Arrangement refers to the placement of a graphic on an imaginary vertical
axis. Arrangement controls how graphics are stacked upon each other or
relative to the text.
• Alignment refers to the vertical or horizontal placement of a graphic in relation
to the chosen anchor point.
• Anchoring refers to the reference point for the graphics. This point could be
the page, or frame where the object is, a paragraph, or even a character. An
image always has an anchor point.
• Text wrapping refers to the relation of graphics to the surrounding text, which
may wrap around the graphic on one or both sides, be overprinted behind or in
front of the graphic, or treat the graphic as a separate paragraph or character.
The settings can be accessed in a number of ways, depending on the nature of the
graphics:
• From the Format menu, where you can find Alignment, Arrange, Wrap,
and Anchor (both for images and drawing objects).
• From the pop-up menu displayed when you right-click on the graphic.
• From the Object toolbar shown in Figure 267.
• For images, from the Type and Wrapping pages of the Picture dialog box. Note
that you cannot control the arrangement using the dialog box. To open the
Picture dialog box, click on the image to select it and then choose Format >
Picture or right-click on the graphic and choose Picture on the pop-up menu.
• For drawing objects, from the Position and Size page of the Position and Size
dialog box. To open the Position and Size dialog box, click on the drawing
object to select it and then choose Format > Object > Position and Size or
right-click on the graphic and choose Position and Size on the pop-up menu.
Note that you can only control the alignment and anchoring.
1 Apply Style 6 Center Horiz. 11 Borders 16 Bring to Front
2 Wrap Off 7 Align Right 12 Line Style 17 Send to Back
3 Page Wrap 8 Top 13 Line Color (of border) 18 Change Anchor
4 Wrap Through 9 Center 14 Background Color 19 Link Frames
5 Align Left 10 Bottom 15 Frame Properties 20 Unlink Frames
Figure 267. Object toolbar (graphical control of positioning for images)
Chapter 8 Working with Graphics 251