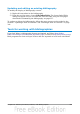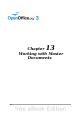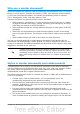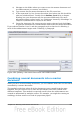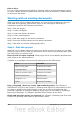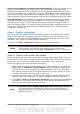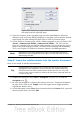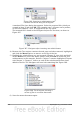Writer Guide
Tip
If you use the same document template for the master document and
its subdocuments, the subdocuments will look the same when they are
loaded into the master document as they do when viewed as individual
files. When you modify or create a style, make the change in the
template (not in the master document or any of the subdocuments).
Then when you reopen the master document or a subdocument, the
styles will update from the template.
For subdocuments used in several master documents with different
templates, this tip is not so relevant.
Creating a master document: scenarios
The three most common scenarios for creating a master document depend on the
current state of your document:
• You have one existing document (a book) that you want to split into several
subdocuments (chapters) that will be controlled by the master document.
• You have several existing documents (chapters) by one or more authors that
you want to combine into one book, controlled by the master document.
• You have no existing documents but intend to write a long book containing
several chapters, possibly by multiple authors.
We will look at each of these scenarios in turn.
Splitting a document into master and subdocuments
When you have one existing document that you want to split into a master document
and several subdocuments, you can have Writer split the document automatically at
headings with an outline level of your choice.
Although this method is quick and easy, some cleanup work may be necessary:
• The page style of the first page (and possibly all pages) in each subdocument
reverts to Default. If you are using custom page styles and you want the
subdocuments to use the same page layout, whether part of the master
document or standalone, you will need to reapply at least the first page style.
• The automatically generated file names for the subdocuments are
maindocnameX.odt, where X is 1, 2, 3, and so on. If you have a Preface or
other “chapter” starting with a Heading 1 before Chapter 1, the file names will
not directly correspond to the chapter numbers. You may wish to rename the
subdocuments; see “Adding, deleting, or renaming subdocuments” on page
374.
• If the original document is associated with a template, the .ODM file will also
be associated with that template, but the subdocuments will not. The
subdocuments will inherit the styles in the original document, but their
association with the template will be lost. You may wish to use the Template
Changer extension to reassociate the template with each of the subdocuments.
How to do it:
1) Open the document and choose File > Send > Create Master Document.
2) On the Name and Path of Master Document dialog box (Figure 364):
364 OpenOffice.org 3.3 Writer Guide