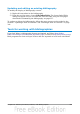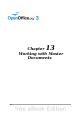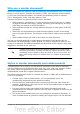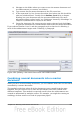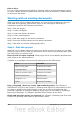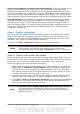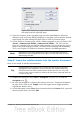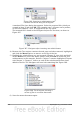Writer Guide
Step 4. Create subdocuments
A subdocument is no different from any other text document. It becomes a
subdocument only when it is linked into a master document and opened from within
the master document. Some settings in the master document will override the
settings in a subdocument, but only when the document is being viewed,
manipulated, or printed through the master document.
Create a subdocument in the same way as you create any ordinary document:
1) Open a blank document based on the project template (very important) by
choosing File > New > Templates and Documents, then selecting the
required template.
2) Delete any unwanted text or other material, and set the first page to the page
style you specified for the first page of a chapter.
3) Click File > Save As. Give the document a suitable name and save it in the
folder for this project.
If you already have some of the chapters written, the files are probably not based on
the template you just created for this project. You will need to change the template
attached to the existing files. You can do this manually, or by using the Template
Changer extension to OOo; both methods are described in Chapter 10 (Working with
Templates).
Step 5. Add some pages to the master document
To assist you, do the following:
• Make sure paragraph marks are showing. You can set them in Tools >
Options > OpenOffice.org Writer > Formatting Aids, or click the
Nonprinting Characters icon on the Standard toolbar.
• Show text boundaries, table boundaries, and section boundaries (Tools >
Options > OpenOffice.org > Appearance).
If your master document does not contain any required “front matter” such as a title
page, copyright page, or TOC page, add them now. The example in this section uses
the sequence of page styles given in “Step 1. Plan the project” on page 366.
1) Type the contents of the title page (or leave placeholders and fill in later). With
the insertion point in the last blank paragraph on the page, click Insert >
Manual Break. On the Insert Break dialog box, select Page break and the
page style for the second page (Copyright page in our example), and leave the
Change page number option deselected. Click OK.
368 OpenOffice.org 3.3 Writer Guide