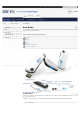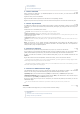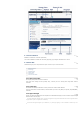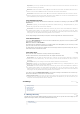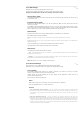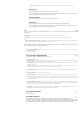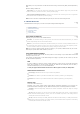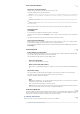User's Manual
Important! If you set only 'Just USB' as access mode, the WiFi access will be turned off and no one will be able to
connect via wireless to your iCON XYfi.
WiFi Users: If this access mode is chosen, only the devices with the access mode 'Just USB' & 'WiFi Users' will be
able to connect to internet. All devices with the access mode 'Guest Users' will be blocked.
Guest Users: If this access mode is chosen, all devices connected to iCON XYfi will be able to connect to internet.
However, the devices with the access mode 'Guest Users' will in addition have to enter the 'Guest Password' if set
by the administrator, before being able to connect to the Interne
2.4.2 Default Access Mode
You have two possible settings for default access modes when a new device is connecting to your iCON XYfi for the
very first time:
WiFi Users: Typically, your own laptop and personal WiFi enabled devices (e.g. smartphone/tablet etc.) and a
limited user group that often connects to the iCON XYfi.
Guest Users: This access mode adds another layer of security for you as an owner of the iCON XYfi. In addition to
the Network Name (SSID) & the WiFi Password (Pre-shared Key), the user also needs to know the 'Guest
Password' which is set by you. If a user/device is in the 'Guest Users' access mode, he/she is sent to the iCON XYfi
home page to enter the password before being allowed to use the Internet.
You can always change the access mode per user/device at a later stage within the 'Users & Devices' section.
2.4.3 Guest Password
If you set a 'Guest Password' then users must visit the iCON XYfi home page first to enter the password before
being allowed to use the Internet.
Note: 'Guest Password' is case sensitive.
This feature has been implemented so that you can always enable secure WiFi (WPA2) for your users and yet it still
gives you control over who can or cannot access the Internet.
You might want to use this feature for example when more than eight users know your WiFi security code, but you
need to limit access to a selected few of them.
2.4.4 Active Users
Here you will see all the users that are currently connected to your iCON XYfi.
In order to edit each device, click on the device name: the complete line becomes blue:
Device Name: You can change the device name so it is easy for you to see which user/device is connected
(instead of the device default name). The new name you choose will be remembered next time it makes a
connection.
Access Mode: Here you can change the access mode between 'WiFi Users' and 'Guest Users'.
WiFi Users: Typically, your own laptop and personal WiFi enabled devices (e.g. smartphone/tablet etc..) and a
limited user group that often connects to the iCON XYfi.
Guest Users: This access mode adds another layer of security for you as an owner of the iCON XYfi. In addition to
the Network Name (SSID) & the WiFi Password (Pre-shared Key), the user also needs to know the 'Guest
Password' which is set by you. If a user/device is in the 'Guest Users' access mode, he/she is sent to the iCON XYfi
home page to enter the password before being allowed to use the Internet.
If you want to change the Default access mode for new devices connecting to the iCON XYfi it can be done at any
time to either 'WiFi Users' or 'Guest Users' in the above section.
Remove/block devices: If you hover your mouse over a device name you will see two icons on the right. One is
a trashbin and if you click this, the device will be removed from the iCON XYfi. If you click the other icon, this
user/device will be blocked/unblocked from the iCON XYfi
3. Settings
Manage Security
Mobile Networks
WiFi Networks
Users and Devices
About iCON XYfi…
3.1 Manage Security
The iCON XYfi is your Personal HotSpot. Normally its settings 'out of the box' are just fine but on these pages you can
adjust various things to make it yours, tweak its performance and security.
WiFi Settings
Advanced Settings
Index
Index
Index
Back To Top
Index