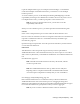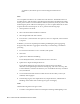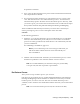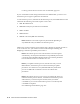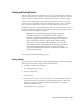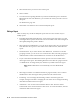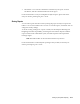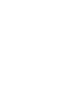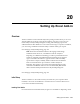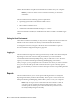User's Manual
20-2 Oracle Financial Consolidation Hub User's Guide
Add-in. Download the setup file and install the Excel Add-in onto your computer.
Note: If you have an earlier version of the Excel Add-in, you must first
uninstall it.
The Excel Add-in has the following system requirements:
• Operating System: Microsoft Windows 2000 or above
• Microsoft Excel: 2000 or above
• .NET Framework Redistributable Package: 1.1 or above
Once Excel Add-in is installed, an additional menu in Excel called Consolidation gets
added.
Setting the Host Environment
After the Excel Add-in is installed, you may need to configure the host environment. It
defaults to the environment from which you downloaded the Excel Add-in.
To change the host name, navigate to the Excel menu Consolidation > Options.
See: Excel Add-in Configuration Options, page 20-9
Logging in
The Excel Add-in leverages the same login and security model as the online Analytical
Reporting. Use the same user name and password that you use for Financial
Consolidation Hub and Analytical Reporting, and you will have access to the same
reports you would in the Enterprise Planning and Budgeting user interface.
After you log in, you are prompted to select a business area. Once you select a business
area, you can work with reports and saved selections. If a report is already open in
Excel, you are asked if you want to reconnect that report and its corresponding business
area.
Reports
The Excel Add-in allows you to create reports utilizing both the core Analytical
Reporting functionality and Excel functionality. These reports can be saved to the
Enterprise Planning and Budgeting online folder system, or onto your computer.
Note:
Only one report can be connected to the environment at a time. If
you have a report connected to the environment, then open or create
another report, the older report is disconnected and you cannot access
the Analytical Reporting functionality.