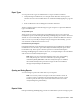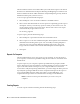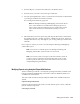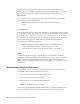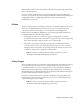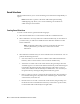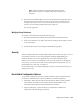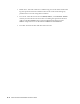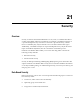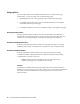User's Manual
Setting Up Excel Add-in 20-9
Note: The Excel Add-in can only pull values from a selected
dimension hierarchy. It can not pull values from existing saved
selections.
4. Select a name and online folder to save the saved selection into. Optionally enter a
description for the saved selection. You may overwrite any saved selection for
which you have write access. You can also set the security access for the saved
selection. Your user will automatically be given full access.
See: Security, page 20-9
Modifying Saved Selections
To modify a saved selection, perform the following steps:
1.
Select the Saved Selection > Modify function under the Consolidation menu.
2.
Select a saved selection. You will see all of the saved selections for which you have
access. Click Open.
3. Follow the same steps as in Creating Saved Selections, page 20-8.
Security
The Excel Add-in utilizes the Analytical Reporting security model. Any report or saved
selection that you have access to in the Enterprise Planning and Budgeting user
interface, the same access is also applicable to you in the Excel Add-in as well.
When you save a report or saved selection, your user is given full access. During the
save process, you can set the security access by clicking the Security button. You can
grant eligible users read, write, or full access.
For more information on Analytical Reporting security, see the Enterprise Planning and
Budgeting User Guide..
Excel Add-in Configuration Options
To access the configuration options for the Excel Add-in, select the Options function
under the Consolidation menu. The Excel Add-in has the following options:
• Host Name - Select the host name of the environment. The host name should be
entered in the <host name>:<port> format. The host name defaults to the
environment from which you downloaded the Excel Add-in.
• Temporary Directory - Select a directory to which the Excel Add-in may
temporarily write files during its operation.