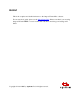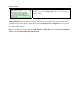Operation Manual
Getting Started
1 Getting Started
7
1.1 Starting Outpost Firewall
Once installed, the Outpost Firewall starts automatically when Windows is loaded. Thus,
Outpost Firewall starts protecting your computer immediately before other programs can
compromise your system.
When Outpost Firewall starts, its
icon is placed in the system tray, on the right-hand end
of the Windows task bar.
If, for some reason, Outpost Firewall does not start when Windows loads, you can start it
by following these steps:
1. Click the Windows Start button and select Programs.
2. Select Agnitum.
3. Select Outpost Firewall.
4. Select Outpost Firewall.
When Outpost Firewall is running its icon is displayed in the system tray. If you do not
see the Outpost Firewall icon in the system tray, then you know that Outpost Firewall is
not protecting your computer unless you specifically set it up to run in background mode.
For more info please refer to the
3.2 Initial Settings chapter.
1.2 Stopping Outpost Firewall
Closing Outpost Firewall’s main window does not shut down the firewall. Its icon
remains in the system tray.
There are two ways to shut down Outpost Firewall:
• Right-click its icon in the system tray to display the shortcut menu. Select Exit.
• You can also shut down Outpost Firewall when its main window is displayed by
going to the File menu and select Exit.
Both ways close the interface and stop the firewall so Outpost Firewall is no longer
protecting your system.
When Outpost Firewall is shut down its icon disappears from the system tray indicating
that the firewall is no longer protecting your computer.