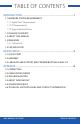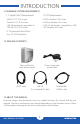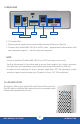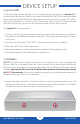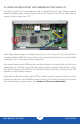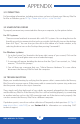User Manual

OWC MERCURY ELITE PRO
APPENDIX
8
APPENDIX
3.1 FORMATTING
For formatting information, including instructions on how to format your Mercury Elite Pro
for Mac or Windows, go to: h t t p:// www.macsales.com/format
3.2 UNMOUNTING DRIVES
To properly unmount any connected drive from your computer, try the options below.
For OS X systems:
There are several methods to umount disks with OS X systems. You can drag the icon for
the disk you wish to unmount to the trash can, or right-click the disk icon on the desktop,
then click “Eject”. You can also eject the disk in the sidebar of a Finder window, or by
selecting the drive icon on the Desktop then pressing Command-E.
For Windows systems:
1. Go to the System Tray (located in the lower right corner of your screen). Click on the
“Eject” icon (a small green arrow over a hardware image).
2. A message will appear, detailing the devices that the “Eject” icon controls, i.e., “Safely
remove...” Click on this prompt.
3. You will then see a message that says, “Safe to Remove Hardware.” It is now safe to
disconnect the Mercury Elite Pro from the computer.
3.3 TROUBLESHOOTING
Begin your troubleshooting by verifying that the power cable is connected to the Mercury
Elite Pro and to a power source. If the power cable is connected to a power strip, make sure
that the power switch on the strip is turned on.
Then, simply verify that both ends of your cables are properly plugged into the computer
and the Mercury Elite Pro. If the Mercury Elite Pro is still not working properly, try connecting
to another interface such as the USB connection and see if the device works properly. You
can also connect the Mercury Elite Pro to a different computer.
If problems persist, consult our online collection of frequently asked questions (h t t p://
www.macsales.com/FAQ) or see Section 3.6 for information on contacting OWC
technical support.