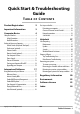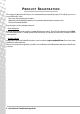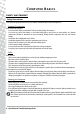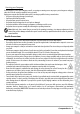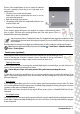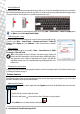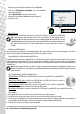Operation Manual
Computer Basics - 7
Click one of the touchpad buttons to select or activate the command
the cursor is pointing at. Ensure that you use a light touch on the
touchpad surface.
1. Left-click to select the item under the pointer.
Double-click to start the program under the cursor, or select an
entire word when typing text.
2. Right-click to bring up a pop-up menu.
3. Two quick taps on the surface of a touchpad will perform the same
action as a double-click.
Optional Touchpad features
If your computer supports Multi-gesture, the touchpad can recognise certain movement patterns
across its surface. This allows you to control applications with a few simple gestures. Please see
Packard Bell InfoCentre for more information.
Your computer may feature a Touchpad Lock button. The Touchpad Lock button toggles the touchpad on or off to
avoid unwanted cursor movements when using the keyboard. This is most useful if you have connected a mouse
to your computer.
On certain computers you may slide your finger up and down the right-side of the touchpad to scroll through a document.
Note: Improve the motion and visibility of the pointer! Click on Start > Control Panel > Hardware and Sound >
Mouse > Pointer Options.
Touchscreen (optional)
Certain computers include a touchscreen that allows simple commands to be given by touching the screen,
instead of cluttering your desk with a keyboard or mouse. Depending on the type and format of
touchscreen you may either use a finger or stylus (or both) to select items on the screen.
’Tapping’ the screen
Instead of clicking with a mouse, or pressing a key, you should lightly tap the screen with a finger, or a stylus if one has been
provided. The screen should react instantly to the contact.
Caution: Only use a finger or the stylus provided. Using other items may damage the screen.
To ’right-click’ on a touchscreen, tap and hold on the screen until an animated ring appears and then lift your finger (or the
stylus). To drag content, simply touch the screen over the content, then slide you finger across the screen. The content will
follow your movements.
Multi-gesture
If your computer supports Multi-gesture, the screen can recognise certain movement patterns across its surface. This allows
you to control applications with a few simple gestures; for example, flipping though a slideshow, pinching in or out to zoom
or making a circular swirl to scroll through a document.
Different types and formats of touchscreen may support different gestures; please see Packard Bell InfoCentre for more
information.
Touch Applications
Your computer may have some touch-specific programs installed, these provide simplified interfaces with larger buttons and
controls that are adapted to touching and sliding items across the screen. Please see the help provided with these programs
for more information.
3
1 2