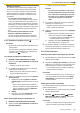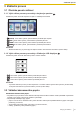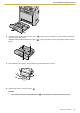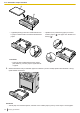Operating Instructions
3. : OK / : "OK"
• Proveďte krok 3 během 1 minuty po provedení
kroku 2.
• Při připojování indikátor LED bliká. Po dokon-
čení připojování LED přestane blikat a rozsvítí
se.
• Přejde-li přístroj do pohotovostního režimu,
opakujte od kroku 1 (kód PIN bude obnoven).
*1 Pouze modely s 2řádkovým LCD displejem.
(
)
2.6.3 Připojovací bod nekompatibilní s WPS
Důležité
• Nejprve se ujistěte, že je režim LAN již na-
staven na hodnotu "BEZDRÁTOVÝ" (funkce
#580).
• Jsou požadovány následující informace
o nastavení vašeho bezdrátového připojova-
cího bodu:
– Název sítě (SSID)
– Klíč sítě (klíč WEP / WPA)
*1
– Typ připojení
– Typ ověření sítě
– Typ šifrování dat
• Je-li váš bezdrátový připojovací bod nakon-
figurován tak, aby nezobrazoval název sítě
(SSID), zadejte název sítě (SSID) ručně
(funkce #585).
*1 Je-li váš bezdrátový připojovací bod vy-
baven více síťovými klíči, použijte pouze
první síťový klíč (tento přístroj je vybaven
pouze jediným síťovým klíčem).
1.
/MENU 5 8 4 OK
*1
2. Vyberte požadovaný název sítě (SSID).
OK
*1
• V závislosti na nastaveních vašeho bezdráto-
vého připojovacího bodu může být potřebné
zvolit WEP64 nebo WEP128. Vyberte požado-
vanou položku a poté stiskněte tlačítko OK
*1
.
3. Zadejte síťový klíč. : OK / :
"OK"
• V závislosti na nastaveních vašeho bezdráto-
vého připojovacího bodu lze tento bod vyne-
chat, nepoužívá-li se šifrování.
• Při připojování indikátor LED bliká. Po dokon-
čení připojování indikátor LED přestane blikat
a rozsvítí se.
*1 Pouze modely s 2řádkovým LCD displejem.
( )
Ruční nastavení bezdrátového připojovacího bodu
1.
/MENU 5 8 5 OK
*1
2. Zadejte název sítě (SSID). : OK /
: "OK"
3. Vyberte požadovaný typ připojení. OK
*1
4. Vyberte požadovaný typ ověření sítě.
OK
*1
5. Vyberte požadovaný typ šifrování dat.
OK
*1
6. Zadejte síťový klíč. : OK / :
"OK"
• V závislosti na nastaveních vašeho bezdráto-
vého připojovacího bodu lze tento bod vyne-
chat, nepoužívá-li se šifrování.
• Při připojování indikátor LED bliká. Po dokon-
čení připojování LED přestane blikat a rozsvítí
se.
*1 Pouze modely s 2řádkovým LCD displejem.
( )
2.6.4 Nastavení použitím instalačního
nástroje Windows
®
Používáte-li počítač s operačním systémem
Windows, je možné nakonfigurovat nastavení sítě
LAN během instalace aplikace Multi-Function Sta-
tion. Podrobnosti viz „2.8 Instalace softwaru (včetně
ovladače tiskárny, skeneru a jiných ovladačů)“ (stra-
na 34).
2.7 Požadované počítačové
prostředí
Důležité
• Používáte-li Windows Server
®
2008 /
Windows Server 2012, je podporován pouze
ovladač tiskárny. Nainstalujte ovladač ti-
skárny použitím funkce Přidat tiskárnu sy-
stému Windows.
• Se systémem Mac OS X jsou podporovány
pouze ovladač tiskárny, ovladač skeneru
(TWAIN/ICA) a PC fax (přenos). Podrobnosti
viz průvodce nastavením pro Mac OS X.
K používání Multi-Function Station v počítači je za-
potřebí:
Operační systém:
Windows XP/Windows Vista/Windows 7/Windows 8/
Windows 10
CPU:
Vyhovuje požadavkům na operační systém
RAM:
Vyhovuje požadavkům na operační systém
Další hardware:
Jednotka CD-ROM
Pevný disk s dostupným místem minimálně 600 MB
Webový prohlížeč (doporučení):
2.6.3 Připojovací bod nekompatibilní s WPS
Pokyny pro obsluhu 33