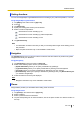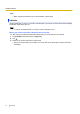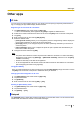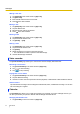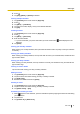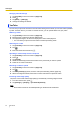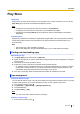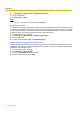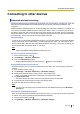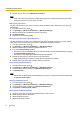Operating instructions
2. Press .
3. Tap [Day], [Week], or [Month] as desired.
Viewing multiple calendars
1. Tap [Calendar] in the Home screen or [App List].
2. Press
.
3. Tap [More] ® [Calendars].
4. Tap the icons to hide, display, and sync the desired calendars.
5. Tap [OK].
Creating an event
1. Tap [Calendar] in the Home screen or [App List].
2. Press
.
3. Tap [More] ® [New event].
4. Enter the event details.
• If you set a reminder, your phone will remind you at the set time and will be displayed in the
status bar.
5. Tap [Done].
Viewing your monthly schedule
When viewing your monthly schedule, flick up and down to switch months. Tap a day to view your schedule
for that day.
Viewing your weekly schedule
When viewing your weekly schedule, scroll up and down to look at your schedule week, and flick left and
right to switch weeks.
Viewing your daily schedule
When viewing your daily schedule, scroll up and down to look at your schedule for day, and flick left and
right to switch days.
Viewing an event’s details
Tap an event while viewing your daily or weekly schedule.
Editing an event
1. Tap [Calendar] in the Home screen or [App List].
2. Tap and hold an event while viewing your daily or weekly schedule.
3. Tap [Edit event].
4. Edit the event details and then tap [Done].
Deleting an event
1. Tap [Calendar] in the Home screen or [App List].
2. Tap and hold an event while viewing your daily or weekly schedule.
3. Tap [Delete event] ® [OK].
Dismissing or snoozing an event
1. When
appears in the status bar, open the notifications panel by tapping the status bar and sliding
your finger down.
2. Tap the event.
3. Tap [Snooze all] or [Dismiss all].
User Guide 55
Other apps