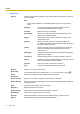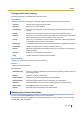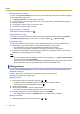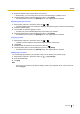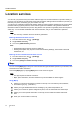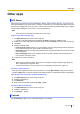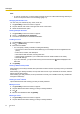User Guide
Browsing your picture album
You can use the [Picture Album] app to view your pictures and videos. Files can be viewed by category,
such as folder, date, and location.
1. Tap [Picture Album] in the Home screen or app list.
2. Tap the category name in the upper-left corner of the screen and then select the desired category.
3. Tap a group of files.
4. Tap a picture or video to view it in full-screen mode.
5. Scroll left and right to preview more files.
Viewing pictures in a slideshow
While a group of files is displayed, tap .
Viewing pictures on a map
If a picture in your picture album has location information attached to it (determined by the [Camera]
app’s [GPS Location] setting), you can view it on a map by tapping ® [Show on map].
Using Picture Jump
Picture Jump makes it easy to send files to other apps, share files with your friends, delete files, etc.
1. While browsing your picture album, tap and hold the desired file or group of files.
• The selected file or group of files is highlighted to indicate that it is selected.
• Once a file or group of files is selected, you can select more items by tapping them.
2. Tap and hold a selected item, and then drag your selection to the desired location on the screen to
activate the corresponding Picture Jump feature.
Note
• You can change the features assigned to Picture Jump by tapping ® [Picture Jump settings]
from the top screen of [Picture Album].
• When sharing a picture or video with a Bluetooth-compatible device, make sure the other device’s
Bluetooth feature is turned on and that the device is set to discoverable mode.
Editing pictures
You can use the [Picture Album] app to edit your pictures. Some commonly used editing features are
explained in this section.
In order to edit a picture, first browse for and display the picture you want to edit
(“Browsing your picture album” (page 54)).
Applying an effect
1. While viewing a picture in full-screen mode, tap ® .
• A palette of effects is displayed. Flick left and right to view the various effects.
• Other effects and tools are available by tapping .
2. Select the desired effect.
3. Use the slider to adjust the amount of effect applied.
• The slider may not be available depending on the effect you selected.
4. Use other editing tools to continue editing the picture, or tap [SAVE].
• The edited picture is saved in the [Edited] album. The original picture is retained.
Drawing on pictures
1. While viewing a picture in full-screen mode, tap ® .
54 User Guide
Camera