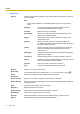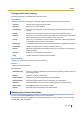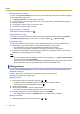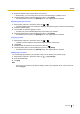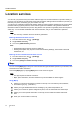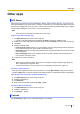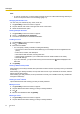User Guide
Note
• In order to use this app, you must register a Google account or a Microsoft Exchange ActiveSync
account to the phone. See “Account settings” (page 17).
Changing the calendar view
You can view your calendar by day, week, month, etc.
1. Tap [Calendar] in the Home screen or app list.
2. Tap the calendar view name in the upper-left corner of the screen.
3. Select the desired view option.
Viewing multiple calendars
1. Tap [Calendar] in the Home screen or app list.
2. Tap ® [Calendars to be displayed].
3. Turn on the checkboxes for the desired calendars.
Creating an event
1. Tap [Calendar] in the Home screen or app list.
2. Tap
® [New event].
3. Enter the event details.
• You can specify a variety of details, including the following:
– The account to which the event will be added (if you have multiple accounts registered to the
phone)
– Event name, location, and description
– Start and end date and time, including time zone
– Guests (people registered in your contacts will receive an email invitation to the event)
– Reminder settings
• If you set a reminder, your phone will remind you at the set time and will be displayed in the
status bar.
4. Tap [DONE].
Viewing a different time period
When viewing your monthly schedule, flick up and down to switch months. Tap a day to view your schedule
for that day.
When viewing your weekly schedule, scroll up and down to look at your schedule for the week, and flick
left and right to switch weeks.
When viewing your daily schedule, scroll up and down to look at your schedule for the day, and flick left
and right to switch days.
Viewing an event’s details
Tap the desired event while viewing your daily or weekly schedule.
Editing an event
1. Tap [Calendar] in the Home screen or app list.
2. Tap the desired event while viewing your daily or weekly schedule.
3. Tap
.
4. Edit the event details and then tap [DONE].
Deleting an event
1. Tap [Calendar] in the Home screen or app list.
2. Tap the desired event while viewing your daily or weekly schedule.
60 User Guide
Other apps