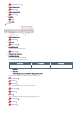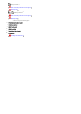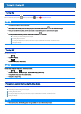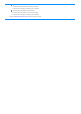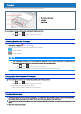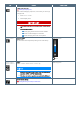User's Manual
Table Of Contents
- Personal ComputerModel No. FZ-55 SeriesOperating Instructions - Reference Manual
- Introduction
- Attaching/Detaching the keyboard
- Rear Expansion Area
- Front Expansion Area
- TOUGHBOOK Universal Bay
- Create a Recovery Disc
- About the Partition Structure
- Flash Memory Backup/Restore Function
- Description of Parts
- Turning On / Turning Off
- Touchpad
- Keyboard
- Screen Input Operation
- Important Tips
- Battery Power
- Sleep/Hibernation Functions
- Panasonic PC Settings Utility
- LAN
- Disabling/Enabling Wireless Communication
- Wireless LAN
- Bluetooth
- Wireless WAN
- GPS
- Saving Power
- Security Measures
- Concealed Mode
- Panasonic PC Day Night Mode Utility
- Setup Utility
- Handling and Maintenance
- Optical Disc Drive
- microSD Memory Card
- Smart Card
- RAM Module
- External Display
- USB Devices
- Serial Port
- Camera
- Contactless Smart Card Reader/RFID Reader
- Fingerprint Reader
- Discreted GPU
- SSD Pack
- Flash Memory Drive
- Port Replicator (CF-VEB541 series)
- Battery Charger
- Troubleshooting
- Hardware Diagnostics
- Reset your computer
- Installing Software
- Error Message
- Technical Information
- Erasing Flash Memory Data
- Specifications
- WARRANTY
Touchpad
Use the touchpad to move the cursor on the screen and perform computer operations.
A. Work Surface (touchpad)
B. Left Button
C. Right Button
You can change the settings of touchpad by performing the following operation.
1.
Click (Start) - (Settings) - [Devices] - [Touchpad].
Disabling/Enabling the Touchpad
1.
Press ≪ Fn≫ + ≪ Esc≫ ( Key Combinations).
You can checkthe status of the touchpad by seeing an icon on the task tray.
: Touchpad isenabled.
: Touchpad isdisabled.
N O T E
n When the touchpad is disabled, it will remain disabled until you press ≪ Fn≫ + ≪ Esc≫ again, even if the computer restarts.
n This function cannot be used with this unit even if you perform the following operations.
1.
Click (Start) - (Settings) - [Devices] - [Touchpad].
2. Add the checkmark to [Press the lower right corner of the touchpad to right-click] under “Taps”.
Changing the Cursor Speed of Touchpad
You can change the cursor speed of touchpad by performing the following operation.
1.
Click (Start) - (Settings) - [Devices] - [Touchpad].
2. Slide the bar under “Change the cursor speed”.
When you move the slider to the left, the cursor speed is slow.
Handling the touchpad
By design, the touchpad is to be used with a fingertip only. Do not place any object on the work surface or press down forcefully with
sharp-pointed objects (e.g., nails) or hard objects that can leave marks (e.g., pencils and ball point pens).
Try to avoid having any harmful substances, such as oil, come in contact with the touchpad. The cursor may not work properly in such
cases.
When the touchpad becomes dirty: