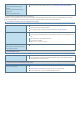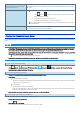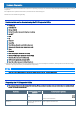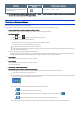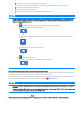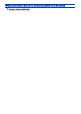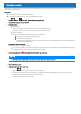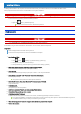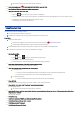User's Manual
Table Of Contents
- Personal ComputerModel No. FZ-55 SeriesOperating Instructions - Reference Manual
- Introduction
- Attaching/Detaching the keyboard
- Rear Expansion Area
- Front Expansion Area
- TOUGHBOOK Universal Bay
- Create a Recovery Disc
- About the Partition Structure
- Flash Memory Backup/Restore Function
- Description of Parts
- Turning On / Turning Off
- Touchpad
- Keyboard
- Screen Input Operation
- Important Tips
- Battery Power
- Sleep/Hibernation Functions
- Panasonic PC Settings Utility
- LAN
- Disabling/Enabling Wireless Communication
- Wireless LAN
- Bluetooth
- Wireless WAN
- GPS
- Saving Power
- Security Measures
- Concealed Mode
- Panasonic PC Day Night Mode Utility
- Setup Utility
- Handling and Maintenance
- Optical Disc Drive
- microSD Memory Card
- Smart Card
- RAM Module
- External Display
- USB Devices
- Serial Port
- Camera
- Contactless Smart Card Reader/RFID Reader
- Fingerprint Reader
- Discreted GPU
- SSD Pack
- Flash Memory Drive
- Port Replicator (CF-VEB541 series)
- Battery Charger
- Troubleshooting
- Hardware Diagnostics
- Reset your computer
- Installing Software
- Error Message
- Technical Information
- Erasing Flash Memory Data
- Specifications
- WARRANTY
Fingerprint Reader (only for model with Fingerprint Reader)
The reader does not enrollor authenticate
my fingerprint.
If pop-up or other messages appear on the desktop screen, fingerprint entry may be inhibited
temporarily. In such cases, click outside of the Fingerprint Authentication window, and then click
again back inside it.
The reader enrolls or authenticates no fingerprint, or performs authentication poorly, despite
the correct way of finger sliding when your finger is in any of the conditions stated below:
Rough skin, or injured finger (with a cut or a skin inflammation)
Extremely dry
Soiled with mud or oil
Fingerprint has been worn and has faded
Wet with water or sweat
<You can improve enrolling and authentication sensitivity by taking the following steps when any
of the conditions described above exists>
Wash your hands or wipe them dry.
Use a different finger for registration or authentication.
Treat your finger with a hand cream when it isrough skin or dry.
Clean the fingerprint reader. For further information, refer to Fingerprint Reader Handling.
The fingerprint reader may be malfunctioning when it continues to perform poorly after the
steps described above have been performed. Contact PanasonicTechnical Support.
User cannot use enrolled finger. (e.g.
injury)
If none of your enrolled fingers can be used, follow thisprocedure:
1. When fingerprint authentication screen isdisplayed, switch to password input by press-
ing the ≪ Esc≫ key.
2. Sign in to Windows.
You can always accessthe computer by using your Windows sign in password.
3. Add another finger, or uninstallthe fingerprint authentication function.
User Switching
Some applications do not work properly.
When switching to a different user without signing out, some applications do not work properly.
In thiscase, sign out the other users.
Others
Although the computer isturned on, the fol-
lowing problems is occurred.
The indicators does not light.
No sound.
Screen isdark.
The concealed mode is enabled( Key Combinations).
No response.
Open TaskManager and close the software application.
1.
Right-click (Start) - [TaskManager].
An input screen (e.g., password input screen at startup) may be hidden behind another win-
dow. Use ≪ Alt≫ + ≪ Tab≫ to check.
Shut down by pressing and holding the power switch for 4 seconds or longer, and turn on the
computer and open the application again.
If Windows runs correctly, but the application software does not start, uninstall the failing applic-
ation software, then reinstall it.
To uninstall, perform the procedure below.
1.
Right-click (Start) - [Apps and Features] - [Apps & features].
2. Select the program you want to uninstall, and click [Uninstall].