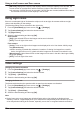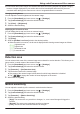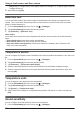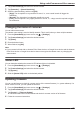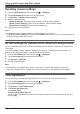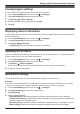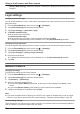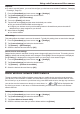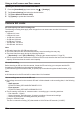User Manual
Resetting camera settings
1 From the [HomeHawk] app home screen, tap ® [Settings].
2 Tap [Camera Settings] and select the desired camera.
3 Tap [System] ® [Reset Camera Settings].
4 Select the desired setting.
– [Reset All Settings]: Resets all camera settings, including network settings.
– [Reset Camera Settings]: Resets all camera settings, except network settings.
– [Reset Network Settings]: Resets network settings only.
5 Follow the on-screen instructions.
Note:
R A camera can also be reset manually by pressing buttons on the camera.
To reset all camera settings: Press and hold the RESET button until you hear a long beep (about 10
seconds) using an object with a thin tip.
Bit rate settings for Amazon Echo Show and Google Home
You can select the bit rate to be used when transmitting data for Amazon Echo Show or Google Home
Chromecast.
If you cannot display camera images on Amazon Echo Show or via Google Home Chromecast, or if
images are not displayed smoothly, try using a lower bit rate setting.
1 From the [HomeHawk] app home screen, tap
® [Settings].
2 Tap [Camera Settings] and select the desired device.
3 Tap [System] ® [Bit Rate].
4 Select the desired setting.
Note:
R This setting is only available when Amazon Echo Show ( “Amazon Alexa features (overview)”,
Page 30) or Google Home ( “Google Home features (overview)”, Page 33) settings are enabled.
Time adjustment
You can manually or automatically adjust the time of your devices to match the mobile device.
1 From the [HomeHawk] app home screen, tap ® [Settings].
2 Tap [Camera Settings] and select the desired device.
3 Tap [System] ® [Time Adjustment].
4 To manually adjust the time:
Tap [Update Time].
To automatically adjust the time:
Tap the name of the displayed mobile device, select the mobile device to match the time with, and
then tap [OK].
76
Using a shelf camera and floor camera