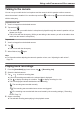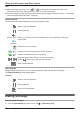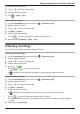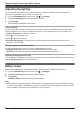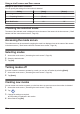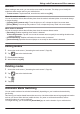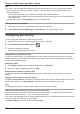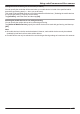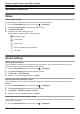User Manual
Mode Name
When creating a new mode, you can set the name used for the mode. This helps you to identify the
mode from other modes used on your mobile device.
– To enter a name: Tap the text field, enter the text, and then tap [OK].
When this mode is activated
You can choose the actions that will take place when the mode is activated (either via a manual change
or via geo-fencing).
– [Lighting] (floor cameras only): Turns the light on or off, or keeps the light in its current state.
– [Privacy Mode]: Turns the privacy mode on or off, or keeps the privacy mode in its current state.
When motion is detected
You can choose the actions that will take place when the camera detects motion.
– [Recording]: Enables recording when motion is detected.
R Recording duration: Tap the icon next to the camera name to specify the recording duration when
motion is detected.
– [Push Notification]: Enables notifications for when motion is detected.
– [Camera Sound]: Specifies the sound (beeps or no sound) for when motion is detected.
Editing modes
1 Access the mode screen ( “Accessing the mode screen”, Page 66).
2 Tap
next to the desired mode.
3 Edit the desired settings.
4 When finished, tap [OK].
Deleting modes
1 Access the mode screen ( “Accessing the mode screen”, Page 66).
2 Tap
next to the desired mode.
3 Tap
.
4 Tap [OK].
Automatic Mode Switching
You can enable modes to be switched automatically depending on your location as determined by
geo-fencing.
Geo-fencing is a location-based feature that can set up virtual boundaries around a geographical location
such as your home. When devices (mobile devices, etc.) enter or exit these boundaries, actions
(changing modes, etc.) can be triggered.
To use geo-fencing, you must allow the [HomeHawk] app to use the location of your mobile device.
67
Using a shelf camera and floor camera