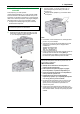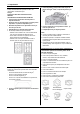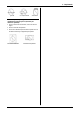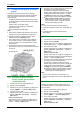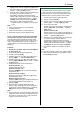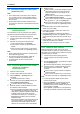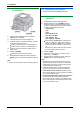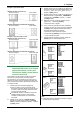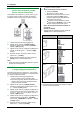Operating instructions
4. Scaner
36
4.2 Scanarea dintr-un calculator
(scanare pull)
Notă:
• Atunci când scanaţi un document, pentru obţinerea
unor rezultate mai bune, vă recomandăm utilizarea
ecranului scanerului în locul alimentatorului automat
de documente.
• Nu deschideţi capacul ecranului scanerului atunci
când scanaţi un document cu alimentatorul automat de
documente.
4.2.1 Utilizarea aplicaţiei de scanare
multifuncţională
Prin executarea unui clic pe pictograma unei aplicaţii,
aplicaţia selectată este lansată automat după scanare.
1 Introduceţi documentul original (pagina 22).
2 Lansaţi programul Multi-Function Station → [SCAN]
(scanare)
3 Executaţi clic pe pictograma aplicaţiei dorite.
• Atunci când executaţi clic pe [Custom]
(personalizare), aplicaţia pre-programată este
lansată.
• Pentru a anula scanarea în timp ce documentul
este scanat, executaţi clic pe [Cancel] (anulare).
Notă:
• Puteţi modifica setările de scanare în prealabil pentru
fiecare aplicaţie (pagina 29).
• Prin indicarea pictogramei aplicaţiei, setările de
scanare pot fi afişate ca şi casetă de ajutor.
• Consultaţi pagina 22 pentru cerinţele privind
documentele.
4.2.2 Folosirea Multi-Function Viewer
(utilitar de vizualizare
multifuncţională)
1
Setaţi documentul original.
2 Lansaţi programul Multi-Function Station.
3 Selectaţi [Utilities] → [Viewer] [utilitar de
vizualizare].
• Va apărea [Multi-Function Viewer]
4 Executaţi clic pe pictograma [Scan] (scanare) din
fereastra [Multi-Function Viewer].
• Va apărea caseta de dialog a aparatului.
5 Dacă este necesar, modificaţi setările de scanare
din calculatorul dumneavoastră.
• Pentru a previzualiza imaginea scanată, executaţi
clic pe [Preview] (previzualizare). Puteţi trage
cadrul pentru a specifica suprafaţa scanată. Dacă
modificaţi setările pentru modul de scanare,
luminozitate sau contrast etc., executaţi clic pe
[Preview] (previzualizare) pentru a actualiza
imaginea scanată.
Dacă folosiţi alimentatorul automat de documente,
numai prima pagină va fi previzualizată. Atunci
când trebuie să actualizaţi imaginea scanată,
setaţi din nou documentul pentru previzualizare.
6 [Scan] (scanare).
• Dacă, la pasul 5, previzualizaţi imaginea scanată
utilizând alimentatorul automat de documente,
setaţi documentul din nou şi executaţi clic pe
[Scan] (scanare).
• După scanare, imaginea scanată va fi afişată în
fereastra [Multi-Function Viewer].
• Pentru a salva imaginea scanată, selectaţi [Save
As…] (salvare ca…) din meniul [File] (fişier).
• Pentru a anula scanarea în timp ce documentul
este scanat, executaţi clic pe [Cancel] (anulare).
Notă:
• Puteţi afişa imagini care acceptă formatele TIFF,
JPEG, PCX, DCX şi BMP.
• Puteţi salva imaginile în format TIFF, JPEG, PCX,
DCX, BMP sau PDF.
• Dacă butonul [Select…] (selectare) este afişat în
[Target Device], executaţi clic pe [Select…] pentru a
selecta aparatul din listă, după care executaţi clic pe
[OK].
• Butonul [Select…] nu va fi afişat atunci când singura
unitate de imprimantă a fost instalată.
• Puteţi muta, copia şi şterge un fişier sau o pagină.
4.2.3 Utilizarea altor aplicaţii
Multi-Function Station include un driver de scaner
compatibil TWAIN. De asemenea, puteţi scana folosind
alte aplicaţii care acceptă scanarea TWAIN. De exemplu,
procedaţi după cum urmează:
1 Introduceţi documentul original (pagina 22).
2 Lansaţi o aplicaţie care recunoaşte scanarea
TWAIN.
3 Selectaţi [Acquire Image…] (achiziţionare imagine)
din meniul [File] (fişier).
• Va apărea caseta de dialog a numelui aparatului.
4 Dacă este necesar, modificaţi setările de scanare
ale calculatorului dumneavoastră. → [Scan]
(scanare)
• După scanare, imaginea scanată va fi afişată în
fereastra aplicaţiei.
• Pentru a anula scanarea în timp ce documentul
este scanat, executaţi clic pe [Cancel] (anulare).
Notă:
• În funcţie de aplicaţia utilizată, aspectul poate
prezenta uşoare variaţii.
• Dacă butonul [Select…] (selectare) este afişat în
[Target Device], executaţi clic pe [Select…]
(selectare) pentru a selecta aparatul din listă, după
care executaţi clic pe [OK].
Butonul [Select…] (selectare) nu va fi afişat atunci
când singura unitate de imprimantă a fost instalată.