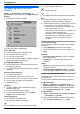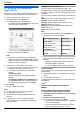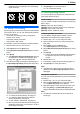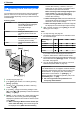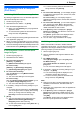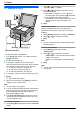Operating Instructions
4.1 Scanning from the unit (Push
Scan)
You can easily scan the document by using the operation
panel on the unit. You can select one of the following
scanning modes depending on how you intend to use the
scanned image.
Scanning mode
“VIEWER”
Viewing using Multi-Function
Viewer/Quick Image Navigator
(Scan to Multi-Function
Viewer/Quick Image
Navigator)
“FILE” Saving as a file to your
computer (Scan to save as a
file)
“EMAIL” Sending as an attached file to
an email destination from your
computer (Scan to email)
“OCR” Using OCR software (Scan to
OCR)
MStopN
MSetNMCNMDNMEN
MStartN
MScanN
1 Set the original (page 19).
2 If the MScanN light is OFF, turn it ON by pressing
MScanN repeatedly.
3 Press MCN or MDN repeatedly to select a scanning
mode. A MSetN
4 If necessary, change the scanning settings. Press
MEN, press MCN or MDN repeatedly to select the desired
setting. A MSetN
5 MStartN A The unit will scan 1 page. Place the next
document on the scanner glass and press MSetN.
Repeat this until all the documents are scanned, then
press MStartN.
R When scanning to Multi-Function Viewer (for
users other than Italy), the scanned image will
be displayed in the [Multi-Function Viewer]
window after scanning. However, when you
select PDF as a file format, the software that is
associated to open PDF files will start.
When scanning to Quick Image Navigator (for
users in Italy), the scanned image will be
displayed in the [Quick Image Navigator]
window after scanning.
R When scanning to email, the email software will
automatically start and the scanned image will be
attached to a new email message.
R When scanning to OCR, the scanned image will
be displayed in the OCR window after scanning.
6 After you finish scanning, press MStopN to reset the
setting you set in step 4.
Note:
R To stop scanning, see page 64.
R The following data formats can be selected to save
the scanned images.
Scanning
mode
TIFF JPEG BMP PDF
“VIEWER” U U U U
“FILE” U U U U
“EMAIL” U U k U
“OCR” U U U k
If you want to scan several pages and save as a
single file, select TIFF or PDF as the file format.
R The scanned image will be automatically saved in the
folder selected in the [Settings] window. To change
the folder, see page 24.
R You can set the desired scan mode for push scan
beforehand (feature #493 on page 61).
Helpful hints:
The OCR software is not supplied. Install the desired
third-party OCR software, then specify the path of the
OCR software. To specify the path, see following.
Start Multi-Function Station A [Settings] A
Specify the path to the OCR program file (.exe) in the
[OCR Path] field. A [OK]
R We cannot guarantee the performance of
third-party OCR software.
28
4. . Scanner
4. Scanner