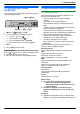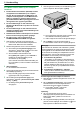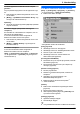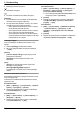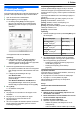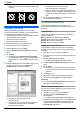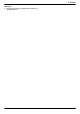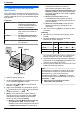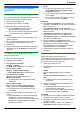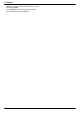Operating Instructions
4.2 Scannen vanaf een computer
(pull-scan)
4.2.1 Multi-Function-scantoepassing gebruiken
Als u op een toepassingspictogram klikt, wordt na het scannen
de geselecteerde toepassing automatisch gestart.
1 Plaats het origineel (pagina 19).
2 Start Multi-Function Station. A [Scan]
3 Klik op de gewenste toepassingpictogram.
R Als u op [Custom] klikt, wordt de vooraf
geprogrammeerde toepassing gestart.
R Als u het scannen wilt annuleren tijdens het scannen
van de documenten, klikt u op [Cancel].
Opmerking:
R U kunt de scaninstellingen voor elke toepassing vooraf
wijzigen (pagina 24).
R Als u een toepassingspictogram aanwijst, worden de
scaninstellingen van die toepassing als knopinfo
weergegeven.
R De gescande afbeelding wordt automatisch opgeslagen in
de map die in het venster [Settings] is geselecteerd
(pagina 24).
4.2.2 Multi-Function Viewer/Quick Image
Navigator gebruiken
1 Plaats het origineel (pagina 19).
2 Start Multi-Function Station.
3 Voor gebruikers buiten Italië:
[Utilities] A [Viewer]
R [Multi-Function Viewer] wordt weergegeven.
Voor gebruikers in Italië:
[Utilities] A [Quick Image Navigator]
R [Quick Image Navigator] wordt weergegeven.
4 Voor gebruikers buiten Italië:
Klik op het pictogram [Scan] in het venster
[Multi-Function Viewer].
R Het dialoogvenster met de apparaatnaam wordt
weergegeven.
Voor gebruikers in Italië:
Klik op het pictogram [Acquire Image to Import
Folder...] in het venster [Quick Image Navigator].
R Het dialoogvenster met de apparaatnaam wordt
weergegeven.
5 Wijzig, indien noodzakelijk, de scaninstellingen op de
computer.
R Klik op [Preview] als u de gescande afbeelding wilt
bekijken. U kunt het kader verslepen om het
scangebied op te geven. Als u de scaninstellingen hebt
gewijzigd, klikt u op [Preview] om de gescande
afbeelding te vernieuwen.
6 [Scan]
R Het gescande beeld wordt na het scannen in het
venster [Multi-Function Viewer]/[Quick Image
Navigator] weergegeven.
R Als u de scan wilt opslaan, selecteert u [Save As ...] in
het menu [File].
R Als u het scannen wilt annuleren tijdens het scannen
van de documenten, klikt u op [Cancel].
Opmerking:
R Voor gebruikers buiten Italië: u kunt de afbeeldingen
weergeven in toepassingen die TIFF, JPEG, PCX, DCX en
BMP ondersteunen.
Voor gebruikers in Italië: u kunt de afbeeldingen
weergeven in toepassingen die TIFF, JPEG, PDF, PNG en
BMP ondersteunen.
R Voor gebruikers buiten Italië: u kunt afbeeldingen
opslaan als TIFF, JPEG, PCX, DCX, BMP of PDF.
Voor gebruikers in Italië: u kunt afbeeldingen opslaan als
TIFF, JPEG, PNG, BMP of PDF.
R Als de knop [Select...] in [Target Device] wordt
weergegeven, klik dan op [Select...] om het apparaat in de
lijst te selecteren en klik vervolgens op [OK].
De knop [Select...] wordt niet weergegeven wanneer
slechts één printerdriver is geïnstalleerd.
R U kunt bestanden of pagina’s verplaatsen, kopiëren en
verwijderen.
4.2.3 Andere applicaties gebruiken
Multi-Function Station bevat een TWAIN- en
WIA-scannerstuurprogramma. Tevens kunt u scannen met
andere applicaties die TWAIN of WIA ondersteunen. Ga voor
het scannen bijvoorbeeld als volgt te werk:
1 Plaats het origineel (pagina 19).
2 Start een toepassing die scannen via TWAIN of WIA
ondersteunt.
3 TWAIN:
Selecteer [Acquire Image...] in het menu [File].
WIA:
Selecteer [From Scanner or Camera...] in het menu
[File].
R Het dialoogvenster met de apparaatnaam wordt
weergegeven.
4 Wijzig, indien noodzakelijk, de scaninstellingen op de
computer. A [Scan]
R Het gescande beeld wordt na het scannen in het
toepassingsvenster weergegeven.
R Als u het scannen wilt annuleren tijdens het scannen
van de documenten, klikt u op [Cancel].
Opmerking:
R Scannen vanuit WIA-toepassingen is alleen beschikbaar
voor Windows XP, Windows Vista en Windows 7.
R Afhankelijk van de gebruikte toepassing kan het beeld
enigszins verschillen.
R Als tijdens scannen met TWAIN de knop [Select...] in
[Target Device] wordt weergegeven, klik dan op
29
4. Scanner