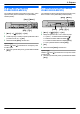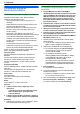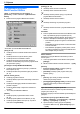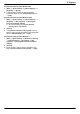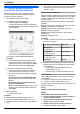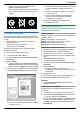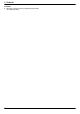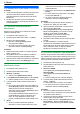Operating instructions
4.2 Skenovanie z počítača (Pull Scan)
Poznámka:
R V záujme dosiahnutia lepších výsledkov vám pri skenovaní
dokumentu odporúčame namiesto automatického
podávača dokumentov použiť sklo skenera (len model
KX-MB1530).
R Pri skenovaní dokumentu pomocou automatického
podávača dokumentov neotvárajte kryt dokumentov (len
model KX-MB1530).
4.2.1 Používanie skenovacej aplikácie
Multi-Function
Kliknutím na ikonu aplikácie sa po naskenovaní zvolená
aplikácia automaticky spustí.
1 Do zariadenia vložte originál (str. 18).
2 Spustite program Multi-Function Station. A [Scan]
3 Kliknite na ikonu želanej aplikácie.
R Kliknutím na tlačidlo [Custom] sa spustí
naprogramovaná aplikácia.
R Ak chcete proces zrušiť v priebehu skenovania
dokumentov, kliknite na tlačidlo [Cancel].
Poznámka:
R Nastavenia skenovania môžete pre jednotlivé aplikácie
zmeniť vopred (str. 24).
R Ak prejdete kurzorom na ikonu aplikácie, zobrazia sa
skenovacie nastavenia príslušnej aplikácie (tooltip).
R Obrazový záznam naskenovanej predlohy sa automaticky
uloží do zložky určenej v okne [Settings] (str. 24).
4.2.2 Používanie zobrazovacej aplikácie
Multi-Function Viewer
1 Do zariadenia vložte originál (str. 18).
2 Spustite program Multi-Function Station.
3 [Utilities] A [Viewer]
R Zobrazí sa okno [Multi-Function Viewer].
4 V okne [Multi-Function Viewer] kliknite na ikonu [Scan].
R Zobrazí sa dialógové okno s názvom zariadenia.
5 V prípade potreby zmeňte nastavenia skenovania na
počítači.
R Ak si chcete prezrieť naskenovaný obraz, kliknite na
tlačidlo [Preview]. Ťahaním ohraničenia môžete určiť
oblasť snímania. Ak zmeníte nastavenia pre
skenovanie, kliknutím na tlačidlo [Preview] sa obnoví
obraz naskenovanej predlohy.
Ak sa použije automatický podávač dokumentov (len
model KX-MB1530), zobrazí sa náhľad len prvej
strany. Ak chcete aktualizovať snímaný obraz
predlohy, uveďte dokument do režimu náhľadu znova.
6 [Scan]
R Ak ste si pri použití automatického podávača
dokumentov v kroku 5 prezreli naskenovaný obraz,
vložte dokument znova a kliknite na tlačidlo [Scan] (len
model KX-MB1530).
R Naskenovaný obraz sa zobrazí v okne [Multi-Function
Viewer].
R Ak chcete naskenovaný obraz uložiť, v menu [File]
zvoľte položku [Save As ...].
R Ak chcete proces zrušiť v priebehu skenovania
dokumentov, kliknite na tlačidlo [Cancel].
Poznámka:
R V aplikáciách sa dajú zobraziť obrazové záznamy vo
formátoch TIFF, JPEG, PCX, DCX a BMP.
R Obrazové záznamy môžete uložiť vo formátoch TIFF,
JPEG, PCX, DCX, BMP a PDF.
R Ak sa v [Target Device] zobrazuje tlačidlo [Select...],
kliknite na tlačidlo [Select...] a zo zoznamu si zvoľte
zariadenie, potom kliknite na tlačidlo [OK].
Tlačidlo [Select...] sa nebude zobrazovať, ak je
nainštalovaný len jediný ovládač tlačiarne.
R Súbor alebo stránku môžete presunúť, skopírovať alebo
vymazať.
R Po vložení dokumentov s viacerými stranami
prostredníctvom automatického podávača dokumentov sa
poradie strán obráti. Ak chcete získať pôvodné poradie
strán v dokumente, môžete ho vložiť do podávača
dokumentov po druhýkrát. Pozrite si str. 67.
4.2.3 Používanie zariadenia s inými aplikáciami
Súčasťou programu Multi-Function Station je ovládač skenera
typu TWAIN a WIA. Skener môžete ovládať aj pomocou iných
aplikácií podporujúcich skenovanie technológiou TWAIN alebo
WIA. Pri skenovaní postupujte napríklad nasledovne.
1 Do zariadenia vložte originál (str. 18).
2 Spustite aplikáciu podporujúcu skenovanie technológiou
TWAIN alebo WIA.
3 Skenovanie TWAIN:
V menu [File] zvoľte položku [Acquire Image...].
Skenovanie WIA:
V menu [File] zvoľte položku [From Scanner or
Camera...].
R Zobrazí sa dialógové okno s názvom zariadenia.
4 V prípade potreby zmeňte nastavenia skenovania na
počítači. A [Scan]
R Naskenovaný obraz sa zobrazí v okne aplikácie.
R Ak chcete proces zrušiť v priebehu skenovania
dokumentov, kliknite na tlačidlo [Cancel].
Poznámka:
R Skenovanie z aplikácií podporujúcich skenovanie
technológiou WIA je k dispozícii len pre systémy Windows
XP, Windows Vista a Windows 7.
R V závislosti od používanej aplikácie sa môže vzhľad
naskenovaného obrazu mierne líšiť.
R Ak sa pri TWAIN skenovaní v [Target Device] zobrazuje
tlačidlo [Select...], kliknite na tlačidlo [Select...] a zo
zoznamu si zvoľte zariadenie, potom kliknite na tlačidlo
[OK].
30
4. Skener