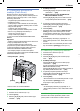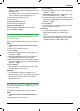Operating instructions
[Scan] Pozicijske tipke
[Lower]
[Stop] [Start]
[Set] [▼][▲][►]
4. Skener
4
Za USB povezivanje:
4.1 Skeniranje direktno na
uređaju (Push Scan)
Pritisnite [▲] ili [▼] više puta za odabir opcije
“USB HOST”. → [Set]
Za LAN povezivanje (samo KX-MB2000/KX-
MB2010/KX-MB2030 modeli):
Pritisnite [▲] ili [▼] više puta za odabir računala
na koje želite poslati skeniranu sliku. → [Set]
Možete jednostavno skenirati dokument putem
kontrolne ploče na uređaju. Možete odabrati jedan od
sljedećih môdova skeniranja ovisno o vrsti namjene
skeniranog dokumenta.
- Pregledavanje putem Multi-Function Viewer
preglednika (Viewer)
- Pohranjivanje u obliku datoteke na računalo (File)
- Slanje u obliku pridodane datoteke putem e-maila s
vašeg računala (Email)
- Korištenje OCR softvera (OCR)
- Slanje u obliku pridodane datoteke putem e-maila
izravno s ovog uređaja (Email address) *1
- Slanje na FTP server (FTP) *1
- Slanje u SMB mapu (SMB) *1
*1 samo za modele KX-MB2000/KX-MB2010/KX-
MB2030
Napomena:
• Možete unaprijed podesiti željeni môd za Push scan
funkciju (značajka #493 na str. 69).
• Za bolje rezultate skeniranja dokumenata,
preporučamo uporabu stakla skenera umjesto ADF
funkcije automatskog uvlačenja papira (samo KX-
MB2010/KX-MB2025/KX-MB2030 modeli).
• Ne otvarajte poklopac za dokumente tijekom
skeniranja putem ADF funkcije (samo KX-MB2010/KX-
MB2025/KX-MB2030 modeli).
5 Po potrebi promijenite postavke skeniranja.
Pritisnite [►], pritisnite [▲] ili [▼] više puta za
odabir željene postavke. → [Set]
6 Pritisnite [Start]
• Skenirana slika će se prikazati u [Multi-Function
Viewer] prozoru nakon skeniranja. Ako ste kao
format datoteke odabrali PDF, nakon skeniranja će
se pokrenuti softver za otvaranje PDF datoteka.
Napomena:
• Za zaustavljanje skeniranja, pogledajte str. 77.
• Slike možete pohraniti u TIFF, JPEG, BMP ili PDF
formatu.
• Skenirana slika će se automatski pohraniti u mapu
koju ste odabrali u [Settings] prozoru (str. 27).
4.1.2 Skeniranje i pohranjivanje datoteke
1 Postavite izvorni dokument (str. 19).
2 Pritisnite [Scan]
3 Pritisnite [▲] ili [▼] više puta za odabir opcije
“FILE”. → [Set]
4 Za USB povezivanje:
Pritisnite [▲] ili [▼] više puta za odabir opcije
“USB HOST”. → [Set]
Za LAN povezivanje (samo KX-MB2000/KX-
MB2010/KX-MB2030 modeli):
Pritisnite [▲] ili [▼] više puta za odabir računala na
koje želite poslati skeniranu sliku. → [Set]
5 Po potrebi promijenite postavke skeniranja.
Pritisnite [►], pritisnite [▲] ili [▼] više puta za
odabir željene postavke. → [Set]
6 Pritisnite [Start]
• Skenirana slika će se automatski pohraniti u mapu
koju ste odabrali u [Settings] prozoru.
Za promjenu mape pogledajte str. 27.
Napomena:
• Za zaustavljanje skeniranja, pogledajte str. 77.
• Slike možete pohraniti u TIFF, JPEG, BMP ili PDF
formatu.
* Slika se odnosi na model KX-MB2025.
4.1.1 Skeniranje u Multi-Function Viewer
1 Postavite izvorni dokument (str. 19).
2 Pritisnite [Scan]
3 Pritisnite [▲] ili [▼] više puta za odabir opcije
“VIEWER”. → [Set]
4.1.3 Skeniranje za slanje e-mailom
Skeniranu sliku možete poslati kao privitak e-mail
poruke putem e-mail softvera na vašem računalu.
31