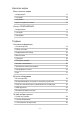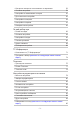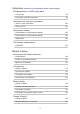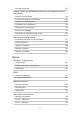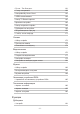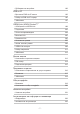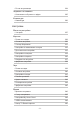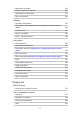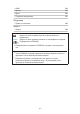TX-32DS600E TX-24DS503E TX-32DS503E TX-40DS503E TX-49DS503E TX-55DS503E TX-24DS500E TX-32DS500E TX-40DS500E TX-49DS500E TX-55DS500E TX-32DS500ES TX-40DS500ES TX-49DS500ES TX-49DSU501 TX-55DSU501 TX-40DS400E TX-40DSU501 TX-40DSU401 e ПОМОЩ Български
Начален екран Моят начален екран • Информация 11 • Употреба 12 • Настройки 13 • Цвят на екранното меню 15 Списък ПРИЛОЖЕНИЯ • Информация 16 • Употреба 17 • Настройки 18 Гледане Основна информация • Основни връзки 19 • Избор на канал 23 • Информационен банер 25 • Меню опции 28 • Субтитри 30 • Последно гледане 31 • Автомат.
• Контролен сигнал за съотншението на картината 52 • Основни настройки 54 • Настройки за намаляване на шума 55 • Допълнителни настройки 56 • Настройки на опциите 59 • Настройки на екрана 61 • Копиране на настройка 62 За най-добър звук • Режим на звука 63 • Основни настройки 64 • Настройки на звука 65 • Гласови указания 66 • Аудио описание 68 • Разширени настройки 69 TV Информация • Използване на „TV Информация” • Програмен таймер [Наличието на тази функция зависи от в
Записване [Наличието на тази функция зависи от вашия модел.
• Музика настройки 128 Режим „Запис от телевизора” [Наличието на тази функция зависи от вашия модел.
• Ръчно - Точ.безж.дост. 161 • Статус на мрежата 162 • Настройки My Home Cloud 163 • VIERA наименование 164 • Настр TV Remote прилож 165 • Мрежови настройки 166 • Настр споделяне на файл 168 • Дублиране на настройки 169 • Актуализация на софтуер 170 • Съобщ.
• Дублиране на настройки 192 DVB по IP • Връзка на DVB-via-IP клиент 193 • Избор на DVB-via-IP сървър 195 • Забележка 197 VIERA Link „HDAVI Control™” • Обобщение на VIERA Link 198 • Подготовка 203 • Лесно възпроизвеждане 204 • Включен Link 205 • Изключен Link 206 • Икономичен режим 207 • Автом. интелиг.
• Ръчна актуализация 224 Задаване на символи • Използване на бутоните с цифри 225 Клавиатура • Клавиатура 226 Настройки Меню за настройка • Употреба 227 Картина • Режим на гледане 229 • Основни настройки 230 • Сензор обкръжение 231 • Настройки за намаляване на шума 232 • Допълнителни настройки 233 • Настройки на опциите 234 • Настройки на екрана 236 • Копиране на настройка 237 • фабрични настройки 238 Звук • Режим на звука 239 • Основни настройки 240 • Настройки
• Мрежови настройки 251 • Настр споделяне на файл 252 • Дублиране на настройки 253 • Други настройки 254 Таймер • Автомат. изключване 255 • Програмен таймер [Наличието на тази функция зависи от вашия модел.] 256 • Часова зона 257 • Автом. стендбай 258 • Изкл. - липса на сигнал 259 Настройки • Еко навигация 260 • Настройка на USB у-во 261 • Настройка на запис [Наличието на тази функция зависи от вашия модел.
• HDMI 282 • Мрежа 283 • Друго 285 • Подробна информация 287 Поддръжка • Грижи и почистване 288 Лиценз • Лиценз OK меню 289 Буквите в скоби показват бутони на дистанционното управление. Буквите в циан показват елементи от интерфейса на екрана. Референции в еПОМОЩ ●● Изображенията, показани в еПОМОЩ, са само с илюстративна цел. ●● Тази еПОМОЩ съдържа страниците за всички модели и някои от функциите не са налични на всички модели.
Начален екран Моят начален екран Информация „Моят начален екран” е портал към TV, приложения и др. Той осигурява лесен достъп до специални функции, като Медия плейър, видеоклипове, игри, инструменти за комуникация и др., както е показано по-долу (пример). HOME OK OK HOME Начален екран Избрано съдържание на екрана (TV, приложение и т.н.) Изб. Начален екран – Можете да изберете своя предпочитан Начален екран.
Употреба Начален екран осигурява достъп до специални функции като Медия плейър, телевизия, интернет съдържание, услуги за данни, инструменти за комуникация и др. 1. Изведете Начален екран с HOME. (Пример) ●● Последно прегледаният Начален екран се показва при включване на телевизора. ●● Натиснете отново, за да изберете или добавите предпочитаното оформление на Начален екран. Начален екран > Моят начален екран > Настройки 2. Изберете функция и натиснете OK за достъп.
Настройки Изберете менюто за настройка от упътването за инструменти в горната част на екрана. (Пример) ●● Изведете упътването за инструменти с HOME, ако не е показано на екрана. ■■Изб. Начален екран 1. Изведете Изб. Начален екран с HOME. (Пример) 2. Изберете екрана и натиснете OK за задаване. Пълноекранен ТВ: Показва телевизия на цял екран. Нач. екран на ТВ: Да направите използването на телевизора по-удобно и комфортно Екран Лайфстайл: Показва на телевизора полезна информация и услуги за ежедневието.
■■Търсене Можете да търсите съдържание от различни функции. 1. Изберете Търсене от упътването за инструменти. 2. Следвайте инструкциите на екрана. = Забележка = ●● За да смените типа на цвета на интерфейса на екрана, задайте Цвят на екранното меню. Начален екран > Моят начален екран > Цвят на екранното меню ●● За пълното използване на тази функция е необходима широколентова мрежова среда. Уверете се, че мрежовите връзки и настройките на мрежата са направени.
Цвят на екранното меню 1. Изведете менюто с MENU. 2. Изберете Настройки > Настройки на дисплея > Цвят на екранното меню и натиснете OK за достъп. 3. Задайте елемента и натиснете OK за съхранение. Цвят на екранното меню (Смолисточерно / Бледосиво / Органично кафяво / Пясъчно бежово) Избира предпочитания тип цвят за интерфейса на екрана. ●● Тази функция е налице за информационния банер, екрана на менюто, Начален екран и др.
Списък ПРИЛОЖЕНИЯ Информация От Списък ПРИЛОЖЕНИЯ можете лесно да получите достъп до различни приложения (съдържание от интернет, съдържание от мрежа, Медия плейър и т.н.). ■■Списък ПРИЛОЖЕНИЯ (Пример) = Забележка = ●● Списък ПРИЛОЖЕНИЯ подлежи на промяна без предупреждение.
Употреба [Някои функции не са налични при всички модели.] Можете да получите достъп до специални функции, като например съдържание от интернет, съдържание от мрежа, Медия плейър и т.н., от Списък ПРИЛОЖЕНИЯ. 1. Изведете Списък ПРИЛОЖЕНИЯ с APPS. (Пример) ●● За да излезете от Списък ПРИЛОЖЕНИЯ EXIT 2. Изберете икона от функциите и натиснете OK за достъп. Съдържание от интернет Мрежа > Интернет съдържание Netflix ●● Може да получите достъп до услугата и чрез натискане на NETFLIX.
Настройки Можете да персонализирате Списък ПРИЛОЖЕНИЯ (настройки на екрана и т.н.). 1. Изведете Списък ПРИЛОЖЕНИЯ с APPS. 2. Изберете иконата за настройки от Списък ПРИЛОЖЕНИЯ и натиснете OK за достъп. 3. Следвайте инструкциите на екрана. = Забележка = ●● Елементите от менюто за настройка могат да бъдат променени без предупреждение.
Гледане Основна информация Основни връзки [Някои функции не са налични при всички модели.] Моля, уверете се, че телевизорът е изключен от захранващия контакт, преди да свързвате или откачвате кабели или оборудване. ●● Показаните външни устройства и кабели не се доставят с този телевизор. ■■Сателитна антена Терминал за сателитна връзка Сателитен кабел Сателитна антена ●● За DVB-S ●● За да сте сигурни, че вашата сателитна антена е правилно монтирана, моля, консултирайте се с вашия местен дилър.
■■Антена Терминал за наземна връзка / кабел RF кабел Наземна антена / Кабел ●● За DVB-C, DVB-T, Аналогов ■■DVD записващо устройство / VCR Терминал за наземна връзка / кабел RF кабел DVD записващо устройство / VCR Наземна антена / Кабел AV1 (SCART) терминал SCART кабел - 20 -
■■DVD записващо устройство (VCR) / Цифров приемник HDMI терминал HDMI кабел Цифров приемник Кабел AV1 (SCART) терминал SCART кабел Терминал за наземна връзка / кабел RF кабел DVD записващо устройство / VCR Наземна антена - 21 -
HDMI терминал HDMI кабел Цифров приемник Сателитна антена AV1 (SCART) терминал SCART кабел Терминал за наземна връзка / кабел RF кабел DVD записващо устройство / VCR Наземна антена / Кабел = Забележка = ●● За подробности за връзките DVB-via-IP Функции > DVB по IP ●● За подробности за връзките VIERA Link Функции > VIERA Link „HDAVI Control™” > Обобщение на VIERA Link ●● Прочетете и упътването към устройството, което свързвате.
Избор на канал [Някои функции не са налични при всички модели.] 1. Изберете режима с TV. DVB-S / DVB-C / DVB-T / DVB по IP / Аналогов ●● Режимите, които можете да избирате, са различни в зависимост от съхранените канали. 2. Изберете канал с Канал нагоре / надолу или Бутони с цифри. ●● Натиснете Бутони с цифри, за да изберете позиция на канала с номер от 2 или повече цифри (например за 399 натиснете ). ■■За избор на канал от списъка с канали 1. Изведете списъка с канали с OK. 2.
■■За гледане на платена телевизия ●● За подробности за кодираните канали Функции > Общ интерфейс > Използване на общ интерфейс ●● Консултирайте се с оператора / доставчика или производителя на CI модула за повече информация и условията на услугите.
Информационен банер Изведете информационния банер с ●● . Показва се на екрана и когато сменяте канала. (Пример) Позиция и име на канала Вид на канала (Радио, HDTV и т.н.) / Кодиран канал ( ) / Режим TV ( , , , , ) Програма Начално време / крайно време (освен Аналогов) Позиция на канала и др. (Аналогов) Индикатор за изтеклото време от избраната програма (освен Aналогова) Категория ●● За промяна на категорията (DVB) 1) Изведете списъка на категориите с (Син).
: Наличие на услуга за субтитри : Наличие на услуга за телетекст : С няколко аудио потока : С няколко видео потока : С няколко аудио и видео потока Стерео, Моно: Аудио режим : Достъпна е услуга за данни (приложение с телевизия с хибридно широколентово излъчване) Функции > Предаване на данни > Използване на приложение за услуги за данни 1 – 90: Оставащо време до автомат. изключване Гледане > Основна информация > Автомат.
●● За да зададете времето, през което банерът остава на екрана, натиснете Пауза банер. 1) Изведете менюто с MENU. 2) Изберете Настройки > Настройки на дисплея > Пауза банер и натиснете OK за достъп. 3) Задайте елемента и натиснете OK за съхранение. ●● За да смените типа на цвета на интерфейса на екрана, задайте Цвят на екранното меню. Начален екран > Моят начален екран > Цвят на екранното меню ●● За показване на въвеждащия банер за интернет услугата 1) Изведете менюто с MENU.
Меню опции Потвърдете или променете текущото състояние. 1. Изведете менюто с опции с OPTION. 2. Изберете един от следните елементи и натиснете OK за достъп. Гласови указания / Тип звук / Мулти видео / Мулти аудио / Двойно аудио / Под -канал / Език на субтитри / Телетекст език / Език телетекст / MPX / Сила на звука ●● Елементите на функцията варират в зависимост от режима на телевизора и държавата, които изберете. 3. Задайте елемента и натиснете OK за съхранение.
Двойно аудио Избира стерео / моно звук (ако е наличен). ●● За DVB Под -канал Избира подканал (ако е наличен) от многопоточни програми. ●● За DVB Език на субтитри Избира между няколко типа или езици за субтитри (ако са налични). ●● Тази настройка не се запаметява и фабричната й стойност се възстановява, щом излезете от текущата програма. ●● За DVB Телетекст език Задава шрифта на езика на телетекста.
Субтитри Изведете/скрийте субтитрите (ако са налични) с STTL. ●● За да изберете предпочитан език за субтитри при DVB (ако е налично), задайте Избор субтитри. Гледане > Основна информация > Език ●● За избиране на предпочитания вид субтитри 1) Изведете менюто с MENU. 2) Изберете Настройки > Настройки на дисплея > Тип избрани субтитри и натиснете OK за достъп. 3) Изберете Стандартен / Слаб звук и натиснете OK за задаване.
Последно гледане Превключвайте лесно към последно гледания канал или последно използвания входен режим с LAST VIEW. ●● Натиснете отново, за да се върнете на текущия изглед. = Забележка = ●● В зависимост от състоянието, превключването на канала може да не е достъпно. ●● Гледането с продължителност под 10 сек. не се отразява в последно гледания канал или входен режим.
Автомат. изключване Автоматично превключване на телевизора в режим на готовност след определен период от време. 1. Изведете менюто с MENU. 2. Изберете Таймер > Автомат. изключване и натиснете OK за достъп. 3. Изберете времето през стъпка от 15 минути и натиснете OK за задаване. 90 / 75 / 60 / 45 / 30 / 15 / Изкл. (минути) ●● За да отмените, задайте Изкл. или изключете телевизора. ●● Оставащото време се показва в долния десен ъгъл на екрана.
Функции за енергоспестяване [Някои функции не са налични при всички модели.] Телевизорът може да бъде екологичен с използване на енергоспестяващите функции. Телевизорът превключва към режим на готовност при следните условия: ●● Еко навигация е с настройка Еко режим. ●● Автомат. изключване е активно. Гледане > Основна информация > Автомат. изключване ●● Не е извършено никакво действие за 4 часа, докато Автом. стендбай е с настройка Вкл..
■■Изкл. - липса на сигнал 1. Изведете менюто с MENU. 2. Изберете Таймер > Изкл. - липса на сигнал и натиснете OK за достъп. 3. Изберете Вкл. / Изкл. и натиснете OK за задаване. Изкл. - липса на сигнал (Вкл. / Изкл.) Автоматично превключва телевизора в режим на готовност, за да се избегне излишният разход на електроенергия, когато в продължение на 10 минути не се получава сигнал и не се извършват действия. ●● Ще се покаже съобщение 3 минути преди преминаване в режим на готовност.
●● Натиснете който и да е бутон, с изключение на Превключвател за Вкл. / Изкл. на режим на готовност, Сила на звука нагоре / надолу и MUTE, за да включите екрана.
Настройване на часа Настройва часовия пояс. 1. Изведете менюто с MENU. 2. Изберете Таймер > Часова зона и натиснете OK за достъп. 3. Задайте елемента и натиснете OK за съхранение. ●● Часът се коригира на базата на GMT.
Език 1. Изведете менюто с MENU. 2. Изберете Настройки > Език и натиснете OK за достъп. 3. Изберете един от следните елементи и натиснете OK за достъп. Език на менюто / Избрано аудио 1 / 2 / Избрани субтитри 1 / 2 / Избран Телетекст 4. Задайте елемента и натиснете OK за съхранение. Език на менюто Сменя езика на интерфейса на телевизора. Избрано аудио 1 / 2 Изберете първи и втори предпочитан език за DVB с няколко аудио потока (в зависимост от оператора).
Външно оборудване Външна връзка [Някои функции не са налични при всички модели.] Тези диаграми дават препоръки как да свържете телевизора към различни устройства. За друг тип свързване направете справка с инструкциите за всяко устройство. ●● За подробности за основна връзка Гледане > Основна информация > Основни връзки ●● За свързването проверете дали типът на терминала и кабелните конектори са подходящи. ●● Показаните външни устройства и кабели не се доставят с този телевизор.
■■AV устройства AV2 (COMPONENT) терминали Компонентни кабели DVD плейър AV2 (VIDEO) терминали Композитни кабели Видеокамера / Игрова конзола ■■USB устройства USB порт USB кабел USB твърд диск и др. = Забележка = ●● Препоръчително е да свързвате устройството директно към USB порта на телевизора. ●● Някои USB устройства или USB концентратор не могат да бъдат използвани с този телевизор. ●● Не можете да свързвате никакви устройства чрез USB четец на карти.
■■Слушане с външни високоговорители DIGITAL AUDIO Оптичен цифров аудио кабел Усилвател със система от високоговорители ●● За да се насладите на многоканалния звук от външното оборудване (напр. Dolby Digital 5.1ch), свържете оборудването към усилвателя. За информация относно свързването прочетете ръководствата за работа с оборудването и усилвателя. ●● За да изберете изхода на звука с цел регулиране силата на звука, задайте Настройка говорители.
Възпроизвеждане на сигнал от външни устройства Свържете външното оборудване (VCR, DVD и др.) и ще можете да гледате през входа за данни. 1. Изведете менюто за избор на вход с AV. 2. Изберете входния режим за свързаното устройство и натиснете OK, за да гледате. (Избраният режим се извежда в горния ляв ъгъл на екрана.) ●● В начало на възпроизвеждане телевизорът автоматично получава входни сигнали при свързване със SCART. – Входните сигнали автоматично се разпознават от SCART (8 пина) терминала.
■■Входни етикети Достъпът до списъка с входни етикети ви дава възможност да променяте име на вход или да пропускате вход, който не е свързан, за по-лесно идентифициране и избор в Избор на вход банер. Гледане > Основна информация > Информационен банер 1. Изведете менюто с MENU. 2. Изберете Настройки > Настройки на дисплея > Входни етикети и натиснете OK за достъп. 3. Задайте елемента и натиснете OK, за да зададете.
Работа с дистанционното управление на телевизора [Някои функции не са налични при всички модели. Наличните елементи от менюто се показват на екрана на вашия телевизор.] Можете да управлявате съдържанието в Медия плейър/мултимедиен сървър, функциите за записване или свързаното оборудване със следните бутони на дистанционното управление на телевизора.
■■Как се сменя кодът Всеки продукт на Panasonic има свой собствен код за дистанционно управление. Сменете кода в зависимост от продукта, който желаете да управлявате. 1. Натиснете и задръжте Превключвател за Вкл. / Изкл. на режим на готовност по време на следните операции. 2. Въведете съответния код с Бутони с цифри.
HDMI функции HDMI (мултимедиен интерфейс с висока разделителна способност) е първият в света напълно цифров потребителски AV интерфейс, съответстващ на стандарт, който не изисква компресиране. HDMI ви дава възможност да се наслаждавате на картина с висока разделителна способност и звук с високо качество чрез свързване на телевизора с външно оборудване.
= Забележка = ●● Настройките на звука могат да бъдат зададени в HDMI вход в Меню Звук. Гледане > За най-добър звук > Разширени настройки ●● Ако свързаното устройство има функция за настройка на съотношението на картината, задайте „16:9”. ●● Тези HDMI свръзки са „тип А”. ●● Тези HDMI куплунги са съвместими с HDCP (Високочестотна защита на дигиталното съдържание) защита на авторското право.
Валидни входящи сигнали ■■COMPONENT, HDMI Име на сигнал COMPONENT HDMI 525 (480) / 60i, 60p ○ ○ 625 (576) / 50i, 50p ○ ○ 750 (720) / 60p, 50p ○ ○ 1 125 (1 080) / 60i, 50i ○ ○ 1 125 (1 080) / 60p, 50p, 24p ○ ○: Приложими входящи сигнали = Забележка = ●● Сигнали, различни от горепосочените, могат да не бъдат възпроизведени правилно. ●● Горепосочените сигнали се преформатират за оптимално изобразяване на екрана на телевизора.
За най-добра картина Режим на гледане 1. Изведете менюто с MENU. 2. Изберете Картина > Режим на гледане и натиснете OK за достъп. 3. Изберете режима и натиснете OK за задаване. Режим на гледане (Динамичен / Нормален / Кино / Реалист. кино настр. / Потребителски) Избира предпочитания от вас режим на картината за всеки вход. Динамичен: Подобрява контраста и яснотата на картината за гледане в силно осветено помещение. Нормален: Нормална употреба за гледане в условия на нормално осветяване.
Сензор обкръжение 1. Изведете менюто с MENU. 2. Изберете Картина > Сензор обкръжение и натиснете OK за достъп. 3. Изберете Вкл. / Изкл. и натиснете OK за задаване. Сензор обкръжение (Вкл. / Изкл.) ●● Функция за автоматично управление на яркостта Автоматично задава настройки за картината в зависимост от осветеността на помещението.
Съотношение на картината Промяна на съотношението на картината (размера на изображението) с ASPECT. ■■За да промените съотношението на картината ръчно 1. Изведете Избери формат с ASPECT. 2. Изберете режима и натиснете OK за задаване. ●● Може да смените режима и чрез натискане на ASPECT. (Натиснете няколко пъти, докато достигнете до желания режим.) Auto: Най-доброто съотношение на картината се избира автоматично според „Контролния сигнал за съотношението на картината”.
Sidecut Zoom: Показва картина в съотношение 16:9 letterbox (анаморфно) на пълен екран без изкривявания. ●● За HD сигнали (висока разделителна способност) = Забележка = ●● Покажете изображението (телевизия, външен вход и др.) на цял екран, за да използвате тази функция изцяло. ●● Режимът на съотношението може да бъде запаметен поотделно за сигнали с SD (стандартна разделителна способност) и HD (висока разделителна способност) качество.
Контролен сигнал за съотншението на картината [Някои функции не са налични при всички модели.] Обикновено програмите съдържат „Контролен сигнал за съотношението на картината”. (широкоекранен сигнал, контролен сигнал през SCART / HDMI терминал) В режим Auto в горната лява част на екрана ще се покаже режим на съотношение, ако бъде намерен широкоекранен сигнал (WSS) или контролен сигнал през SCART (8 пина) / HDMI терминал. Картината превключва към съответното съотношение.
●● AV1 (SCART) терминал / AV2 (VIDEO) терминали Формат на валиден входящ сигнал: PAL SECAM PAL 525/60 M.
Основни настройки 1. Изведете менюто с MENU. 2. Изберете Картина и натиснете OK за достъп. 3. Изберете един от следните елементи и натиснете OK за достъп. Задно осветление / Контраст / Яркост / Цвят / Нюанс / Рязкост / Цветна температура / Жив цвят / Контрол на подсветка 4. Задайте елемента и натиснете OK за съхранение. Задно осветление, Контраст, Яркост, Цвят, Нюанс, Рязкост Настройва нивата на тези опции в зависимост от личните ви предпочитания.
Настройки за намаляване на шума 1. Изведете менюто с MENU. 2. Изберете Картина > Шумопонижение / Понижаване MPEG шума и натиснете OK за достъп. 3. Задайте елемента и натиснете OK за съхранение. Шумопонижение (Auto / Максимум / Среден / Минимум / Изкл.) Намалява нежелания шум в картината. ●● Не е валидно, когато 1080p Pixel Direct е с настройка Вкл. Понижаване MPEG шума (Auto / Максимум / Среден / Минимум / Изкл.) Намалява трептенето в частите с контури на картината и блоковия шум.
Допълнителни настройки Можете да настроите и конфигурирате детайлните настройки за картината, когато Режим на гледане е с настройка Кино, Реалист. кино настр. или Потребителски. Настройките в Реалист. кино настр. или Потребителски могат да бъдат запаметени за всеки вход. Гледане > За най-добра картина > Режим на гледане 1. Изберете входния режим с AV или TV. 2. Изведете менюто с MENU. 3. Изберете Картина > Режим на гледане и натиснете OK за достъп. 4. Изберете режима и натиснете OK за задаване.
■■Баланс на бялото R-ниво / G-ниво / B-ниво Настройва баланса на бялото на ярки червени / зелени / сини области. R-изключване / G-изключване / B-изключване Настройва баланса на бялото на тъмни червени / зелени / сини области. фабрични настройки Връща Баланс на бялото към настройките по подразбиране. ■■Режим цветове R-нюанс / R-насищане / R-яркост Настройва нюанса / насищането / яркостта на картината в червените области.
■■фабрични настройки фабрични настройки Връща Допълнителни настройки към настройките по подразбиране.
Настройки на опциите [Някои функции не са налични при всички модели. Наличните елементи от менюто се показват на екрана на вашия телевизор.] 1. Изведете менюто с MENU. 2. Изберете Картина > Настройки на опциите и натиснете OK за достъп. 3. Изберете един от следните елементи и натиснете OK за достъп. Режим Филмов каданс / 1080p Pixel Direct / HDMI тип съдържание / HDMI RGB диапазон / AV цветна система / 3D-COMB 4. Задайте елемента и натиснете OK за съхранение. Режим Филмов каданс (Вкл. / Изкл.
HDMI RGB диапазон (Авто / Пълна гама / Нормален) Регулира нивото на черното в изображението за всеки HDMI вход. ●● Когато нивото на черното не е подходящо, изберете Пълна гама. ●● За HDMI AV цветна система (Auto / PAL / SECAM / M.NTSC / NTSC) Избира цветна система на базата на видео сигнала. ●● За AV (VIDEO) 3D-COMB (Вкл. / Изкл.) Придава повече наситеност на неподвижни или бавно движещи се образи.
Настройки на екрана 1. Изведете менюто с MENU. 2. Изберете Картина > Настройки на екрана и натиснете OK за достъп. 3. Изберете един от следните елементи и натиснете OK за достъп. Режим 16:9 Overscan / H-размер / Настройки на Zoom / Показване екран 4. Задайте елемента и натиснете OK за съхранение. Режим 16:9 Overscan (Вкл. / Изкл.) Избира частта от екрана, на която се извежда изображението, за съотношение на картината 16:9. Вкл.: Увеличава изображението, за да скрие ръба му. Изкл.
Копиране на настройка Копира настройките на картината на Реалист. кино настр. или Потребителски към тези от другия режим на въвеждане или режим на преглед. 1. Изведете менюто с MENU. 2. Изберете Картина > Копиране на настройка > Режим прегл.дестин / Местоназначение и натиснете OK за достъп. 3. Изберете към коя дестинация да ги копирате и натиснете OK за задаване. 4. Изберете Старт копиране и натиснете OK за копиране. 5. Когато се покаже екран за потвърждение, изберете Дa и натиснете OK за задаване.
За най-добър звук Режим на звука 1. Изведете менюто с MENU. 2. Изберете Звук > Режим на звука и натиснете OK за достъп. 3. Изберете режима и натиснете OK за задаване. Режим на звука (Стандартен / Музика / Говор / Потребител) Избира предпочитания от вас режим на звука за всеки вход. Стандартен: Предоставя подходящо качество на звука за всички видове сцени. Музика: Подобрява качеството на звука при гледане на музикални видеоклипове и др. Говор: Подобрява качеството на звука при гледане на новини, филми и др.
Основни настройки 1. Изведете менюто с MENU. 2. Изберете Звук и натиснете OK за достъп. 3. Изберете един от следните елементи и натиснете OK за достъп. Бас / Тембър / Еквалайзер / Баланс / Съраунд 4. Задайте елемента и натиснете OK за съхранение. Бас Настройва нивото за подобряване или минимизиране на ниските, дълбоки звуци. Тембър Настройва нивото за подобряване или минимизиране на отчетливите, високи звуци. Еквалайзер Регулира честотата, за да отговаря на любимото ви качество на звука.
Настройки на звука 1. Изведете менюто с MENU. 2. Изберете Звук и натиснете OK за достъп. 3. Изберете един от следните елементи и натиснете OK за достъп. Настройка говорители / Слyшaлки / Авт. контрол усилване / Сила на звука / Отстояние 4. Задайте елемента и натиснете OK за съхранение. Настройка говорители (Говорители телевизор / Слушалки / Изкл.) Избира изхода на звука с цел регулиране на силата на звука. Задайте Изкл., когато използвате външни високоговорители.
Гласови указания 1. Изведете менюто с MENU. 2. Изберете Звук > Гласови указания и натиснете OK за достъп. 3. Изберете един от следните елементи и натиснете OK за достъп. Гласови указания / Скорост / Сила на звука / Език / Потребителско ниво / Уеб браузър 4. Задайте елемента и натиснете OK за съхранение. Гласови указания (Вкл. / Изкл.) Задайте Вкл., за да активирате гласови указания на основните функции (съобщения на екрана и т.н.) за потребители с нарушено зрение.
= Забележка = ●● Функцията за гласови указания може да не съответства напълно.
Аудио описание 1. Изведете менюто с MENU. 2. Изберете Звук > Аудио описание и натиснете OK за достъп. 3. Изберете един от следните елементи и натиснете OK за достъп. Предпочитан тип звук / Сила на звука / Високоговорители / Слушалки 4. Задайте елемента и натиснете OK за съхранение. Предпочитан тип звук (Аудио описание / Стандартен) Настройки за гласови указания за незрящи потребители Задайте Аудио описание, за да активирате гласовите указания, когато са достъпни при излъчването.
Разширени настройки 1. Изведете менюто с MENU. 2. Изберете Звук и натиснете OK за достъп. 3. Изберете един от следните елементи и натиснете OK за достъп. MPX / Аудио настройка / SPDIF избор / SPDIF отлагане / HDMI вход 4. Задайте елемента и натиснете OK за съхранение. MPX Избира режим на звука Multiplex (ако е наличен). Стерео: Използва се в обичайния случай.
●● MPEG представлява метод за звуково компресиране за намаляване на размера на аудиофайлове, без значителни загуби на качество. ●● Dolby Digital Plus и HE-AAC са технологии за програми HD (висока разделителна способност). ●● За DVB SPDIF избор (Auto / PCM) Избира първоначалните настройки на изходящия цифров аудио сигнал от терминалите DIGITAL AUDIO и HDMI2 (функция ARC). ●● SPDIF е стандартен файлов формат за аудио пренос.
TV Информация Използване на „TV Информация” [Някои функции не са налични при всички модели. Наличните елементи от менюто се показват на екрана на вашия телевизор.] TV Информация - електронното програмно упътване (EPG) осигурява екранен списък на програмите, излъчвани в момента и предстоящи през следващите седем дни (зависи от оператора). 1. Изберете режима с TV. DVB-S / DVB-C / DVB-T / DVB по IP / Аналогов 2. Изведете TV Информация с GUIDE. ●● Натиснете отново за промяна на оформлението.
(Пример) Телевизионен екран Дата Време Програма D (DVB-T) / A (Аналогов) Позиция и име на канала ●● За да гледате програмата 1) Изберете текущата програма и натиснете OK за достъп. – Текущата програма се извежда в горния ляв ъгъл на екрана. 2) Изберете Преглед и натиснете OK за гледане.
3) Въведете символи с Курсорни бутони или Бутони с цифри и натиснете OK за задаване. 4) Натиснете (Зелен), за да започнете търсене. – Изброяват се всички заглавия на програми, включващи думата, която сте задали. – При търсене без никакви символи се извеждат всички програми, включително текущите. ●● За да прегледате списъка с канали от избраната категория 1) Изведете списъка на категориите с (Син). 2) Изберете категорията и натиснете OK за преглед.
Програмен таймер [Наличието на тази функция зависи от вашия модел.] [Наличните елементи от менюто се показват на екрана на вашия телевизор.] Тази функция ви дава възможност да избирате програми, които искате да запишете на USB твърд диск. 1. Изведете TV Информация с GUIDE. 2. Изберете предстоящата програма и натиснете OK за достъп. ●● Можете също така да настроите събитие на таймера чрез натискане на .
Телетекст Преглед на телетекст 1. Превключете към телетекст с TEXT. ●● Показва индекс страница (съдържанието варира в зависимост от оператора). ●● Номерът на текущата страница/подстраница се показва в горния ляв ъгъл на екрана. ●● Часът/датата се показват в горния десен ъгъл на екрана. ●● Цветната лента се показва в долната част на екрана. 2. Изберете страницата с Курсорни бутони, Бутони с цифри или (цветни бутони).
■■Позволява да гледате телевизия и телетекст едновременно в два отделни прозореца 1. Натиснете MENU два пъти. 2. Задайте за Картина и текст настройка Вкл. / Изкл.. ●● Тази функция може да се използва само от екран телетекст. ■■Запазете често гледаните страници в цветния индикатор (Режим Списък) 1. Натиснете изведена на екрана. (цветни бутони), докато страницата е 2. Натиснете и задръжте OK. ●● Номерът на запазената страница става бял.
Режим Телетекст Телетекст услугите са информация под формата на текст, предоставяна от оператора. ●● Функциите може да се различават в зависимост от оператора. 1. Изведете менюто с MENU. 2. Изберете Настройки > Настройки на дисплея > Телетекст и натиснете OK за достъп. 3. Изберете TOP (FLOF) / Списък и натиснете OK за задаване. ■■Режим TOP (за TOP излъчване на текст) TOP представлява подобрение на стандарта за услуга телетекст, което води до улеснения в търсенето и ефективно напътстване.
Телетекст език Избира шрифта на езика на телетекста. 1. Изведете менюто с MENU. 2. Изберете Настройки > Настройки на дисплея > Телетекст език и натиснете OK за достъп. 3. Изберете шрифта и натиснете OK за задаване. Западен: Английски, френски, немски, гръцки, италиански, испански, шведски, турски и т.н. Източен1: Чешки, английски, естонски, латвийски, румънски, руски, украински и т.н. Източен2: Чешки, унгарски, латвийски, полски, румънски и т.н.
Настройка и редактиране на канали Меню за настройка [Някои функции не са налични при всички модели. Наличните елементи от менюто се показват на екрана на вашия телевизор.] Можете да пренастройвате каналите, да редактирате списъците с канали, да създавате списъци с любимите канали и т.н. 1. Изберете режима с TV. DVB-S / DVB-C / DVB-T / DVB по IP / Аналогов 2. Изведете менюто с MENU. 3. Изберете Настройки > Mеню настройки и натиснете OK за достъп.
Фаворити редактиране ■■Списък с предпочитаните DVB канали Позволява да създадете списъци с любими канали от различни излъчващи станции (до 4: Фаворити 1 до 4). Списъците с предпочитани са достъпни от Категория в Информационния банер и екрана TV Информация. Гледане > Основна информация > Информационен банер Гледане > TV Информация > Използване на „TV Информация” 1. Изберете Фаворити редактиране и натиснете OK за достъп. 2. Изберете канал към списъка от всички DVB канали.
3) Изберете новата позиция с Курсорни бутони. 4) Натиснете ●● (Зелен) за съхранение. За да изтриете канала 1) Изберете канала. ●● 2) Натиснете (Син) за изтриване. – Натиснете (Жълт), за да изтриете всички канали. За да дадете име на предпочитаните канали 1) Натиснете (Червен). 2) Въведете символи (максимум 10 символа) с Курсорни бутони или Бутони с цифри и натиснете OK за задаване. 3) Натиснете BACK/RETURN за съхранение.
Списък канали [Някои функции не са налични при всички модели. Наличните елементи от менюто се показват на екрана на вашия телевизор.] ■■Редактиране на DVB канали Можете да редактирате списъка с всички DVB канали чрез добавяне / изтриване и преместване на канали. ●● Канали, които не са в списъка с всички DVB канали, не могат да бъдат показвани, освен в тази функция. 1. Изберете Списък канали и натиснете OK за достъп. ●● За размяна/преместване на позицията на канала 1) Натиснете (Зелен) за редактиране.
3) Следвайте инструкциите на екрана. Настройки > Настройки > Други настройки ■■Пропускане на нежелани аналогови канали Можете да скриете (пропуснете) нежеланите канали. Скритите канали не могат да бъдат показвани, освен в тази функция. 1. Изберете Списък канали и натиснете OK за достъп. 2. Изберете канал. 3. Натиснете OK, за да настроите Открий / Скрий (пропуснете).
Автоматични настройки [Някои функции не са налични при всички модели. Наличните елементи от менюто се показват на екрана на вашия телевизор.] Автоматично пренастройва каналите, които се имат обхват в зоната. ●● Тази функция може да се използва само ако вече е извършена настройка на каналите. ●● Пренастройва се само избраният режим. Всички предишни настройки на каналите се изтриват. ●● За пренастройване на заключени канали се изисква PIN кода за Детска защита.
– Ако зададете DiSEqC 1.0, изберете измежду LNB AA, AB, BA и BB. 2) Задайте Сателит за избрания LNB. – Изберете Без сателит, ако не знаете свързания спътник. (наличният спътник е търсен в Автоматични настройки.) – Изберете Потребителски дефиниран, за да настроите Честота на тест-предавател ръчно. – Необходими са допълнителни настройки, ако изберете настройка Един кабел. Задайте Избор на канал, Честота на канал и PIN (в зависимост от използвания рутер с един кабел).
Бързо: Сканира подходящите честоти във вашата държава. ●● Обикновено за Честота, Скорост на трансмисия и Мрежа ID се задава Auto. Ако Auto не се покаже или ако е необходимо, въведете всяка стойност, посочена от вашия кабелен оператор, чрез Бутони с цифри. ●● След настройките изберете Старт сканиране и натиснете OK за търсене. 3. Извежда се екран за потвърждение, натиснете OK за стартиране на Автоматични настройки. (Настройките се извършват автоматично.
7. Задайте Режим търсене DVB по IP и натиснете OK, за да стартирате Автоматични настройки. (Настройките се извършват автоматично.) ●● Задайте Сателитна конфигурация за DVB по IP, за да настроите DVB-S каналите. ●● След завършване на операцията се показва каналът в най-ниска позиция. ■■Автоматични настройки чрез бутоните на телевизора 1. Натиснете и задръжте Бутон INPUT/OK/HOLD for MENU за около 3 секунди, за да се покаже менюто. 2. Задайте Автоматични настройки със следните бутони на контролния панел.
Ръчни настройки [Някои функции не са налични при всички модели. Наличните елементи от менюто се показват на екрана на вашия телевизор.] ●● Обикновено се използва Автоматични настройки или Актуализация на списъка за пренастройване на DVB канали. ●● Използвайте тази функция, ако настройката не е изцяло извършена или, за да регулирате посоката на ефирната или сателитната антена. (DVB) ●● Всички намерени DVB канали са добавени към Списък канали.
■■Аналогов Позволява ръчно настройване на аналогов канал след Автоматични настройки. ●● Настройте Звукова система и Цветна система и след това изпълнете тази функция. Обикновено за Цветна система се задава Auto. – SC1: PAL B, G, H / SECAM B, G – SC2: PAL I – SC3: PAL D, K / SECAM D, K – F: SECAM L, L’ 1. Изберете позиция на канала с Бутони с цифри. 2. Изберете канала с Канал нагоре / надолу. 3. Задайте Ръчни настройки. 4. Изберете Съхрани и натиснете OK за задаване.
■■DVB по IP (DVB-C) 1. Изберете Честота / Честотен обхват / Тип модулация / Скорост на трансмисия / FEC / Служебен ID и задайте с Курсорни бутони или Бутони с цифри. ●● Обикновено за Скорост на трансмисия се задава Auto. 2. Изберете Старт сканиране и натиснете OK за търсене. ■■DVB по IP (DVB-T) 1. Изберете Честота / Честотен обхват / Модулация / FEC / Служебен ID и задайте с Курсорни бутони или Бутони с цифри. 2. Изберете Старт сканиране и натиснете OK за търсене.
Актуализация на списъка [Някои функции не са налични при всички модели. Наличните елементи от менюто се показват на екрана на вашия телевизор.] Когато актуализирате списъка с предпочитаните DVB канали, можете автоматично да добавяте нови канали, да изтривате спрени канали или да променяте имената и позициите на каналите. ●● Списъкът с канали се актуализира, като се запазват вашите настройки в Фаворити редактиране, Списък канали, Детска защита и т.н.
Ново служебно съобщение Определя дали телевизорът ще даде съобщение при намиране на нов DVB канал. ●● Когато се появи съобщение, можете да изпълните Актуализация на списъка, като натиснете OK.
Състояние на сигнала Избира канал и проверява състоянието на сигнала с индикатори. ●● Силата на сигнала не е показателна за подходящо приемане на сигнала. ●● Вертикалните линии показват максималната стойност на сигнала на избрания канал.
Други настройки Избрани програми Избира вашите любими програми за всеки оператор (предлага се само в някои държави). ●● За DVB-C, DVB-T Услуга по заместване (Вкл. / Изкл.) Задайте на Вкл., за да се покаже съобщение за включване към наличната услуга (налично само в отделни държави). ●● За DVB-C, DVB-T Атенюатор (Вкл. / Изкл.) Настройва антенната система да използва множествени LNB за получаването на няколко сателитни сигнала. ●● Ако DVB-C сигналът е твърде силен, може да се появят смущения.
Избираеми спътници [Наличието на тази функция зависи от вашия модел.] ■■Избираеми спътници и настройка на сателитна антена за приемане на DVB-S канали За да сте сигурни, че вашата сателитна антена е правилно монтирана, моля, консултирайте се с вашия местен дилър. Също така, за повече подробности, се консултирайте с излъчващите компании на приеманите спътници.
Записване [Наличието на тази функция зависи от вашия модел.] Конфигуриране на USB твърд диск Подготовка [Наличните елементи от менюто се показват на екрана на вашия телевизор.] Можете да запишете цифрови ТВ програми в свързания USB твърд диск и да се насладите на възможността да възпроизвеждате записа по различен начин. ●● Подгответе USB твърдия диск за записване само с този телевизор. ●● Свържете USB твърдия диск към електрически контакт.
●● Когато телевизорът е ремонтиран поради повреда, може да се наложи отново да форматирате USB твърдия диск чрез телевизора, за да го използвате. (След форматиране всички данни ще бъдат изтрити.) ●● За да използвате USB твърд диск с вашия компютър след записване чрез този телевизор, форматирайте го чрез компютъра. (Може да са необходими специални процедури или инструменти за форматиране чрез вашия компютър. За подробности прочетете ръководството на USB твърдия диск.
Настройка на USB твърд диск [Наличните елементи от менюто се показват на екрана на вашия телевизор.] Форматирайте и настройте USB твърдия диск чрез този телевизор, за да го използвате за записване. Изброени са всички USB устройства, които са разпознати като устройства за съхранение на информация. ●● Моля, обърнете внимание, че USB твърдия диск ще бъде форматиран и всички данни в него ще бъдат изтрити след това конфигуриране. ●● Преди настройка свържете USB твърдия диск и не забравяйте да го включите.
●● Режим на USB твърдия диск : USB твърдият диск е готов за запис / възпроизвеждане. : USB твърдият диск е готов за възпроизвеждане. ●● За да смените режима OK ●● За редактиране на име на USB твърд диск (Зелен) ●● За форматиране (Червен) ●● За да отстраните USB твърдия диск от телевизора безопасно (Жълт) = Забележка = ●● Не можете да промените настройките за този USB твърд диск по време на записване.
Записване на текущата програма Запис с едно докосване [Наличните елементи от менюто се показват на екрана на вашия телевизор.] Записва текущата програма в USB твърдия диск незабавно. ●● Потвърдете, че кодът на дистанционното управление е „73”. Гледане > Външно оборудване > Работа с дистанционното управление на телевизора 1. Изведете менюто с MENU. 2. Изберете Настройки > Настройка на запис > Запис с едно докосване и натиснете OK за достъп. 3.
REW LIVE TV [Наличните елементи от менюто се показват на екрана на вашия телевизор.] Записва без прекъсване текущата програма на USB твърдия диск в максималното време за запис. ●● Потвърдете, че кодът на дистанционното управление е „73”. Гледане > Външно оборудване > Работа с дистанционното управление на телевизора 1. Изведете менюто с MENU. 2. Изберете Настройки > Настройка на запис > REW LIVE TV и натиснете OK за достъп. 3. Изберете Auto за стартиране на REW LIVE TV.
■■За да прекратите REW LIVE TV 1. Изведете менюто с MENU. 2. Изберете Настройки > Настройка на запис > REW LIVE TV и натиснете OK за достъп. 3. Натиснете Изкл. за спиране на REW LIVE TV. ●● Ако прекратите REW LIVE TV, записаното съдържание за REW LIVE TV ще бъде изтрито.
Програмен таймер Настройване на програмния таймер [Наличните елементи от менюто се показват на екрана на вашия телевизор.] Тази функция ви дава възможност да избирате програми, които желаете да ви бъде напомнено да гледате или искате да запишете на USB твърд диск. ●● Не е валидно в Аналогов 1. Изберете режима с TV. DVB-C / DVB-T / DVB по IP 2. Изведете менюто с MENU. 3. Изберете Таймер > Програмен таймер и натиснете OK за достъп. ■■Задаване на детайли за събитията на таймера 1.
(Пример) !: Припокрити събития на таймера Функция (USB HDD Rec. / Напомняне) Режим TV : DVB-C : DVB-T : DVB по IP – Не можете да смените режима, докато сте в менюто. Позиция на канал, име на канал и др. STTL: Показва субтитри (ако има такива) – Натиснете Напомняне.
Редактиране на програмния таймер [Наличните елементи от менюто се показват на екрана на вашия телевизор.] 1. Изведете менюто с MENU. 2. Изберете Таймер > Програмен таймер и натиснете OK за достъп. 3. Изберете събитието. ●● За да промените събитие на таймера OK – Въведете необходимите корекции. Записване > Програмен таймер > Настройване на програмния таймер ●● За да изтриете събитие на таймера 1) Натиснете (Червен). 2) Натиснете OK за изтриване.
Забележка ●● TV Информация също може да се използва за настройване на събитие на таймера. Гледане > TV Информация > Програмен таймер ●● Програмен таймер може да запамети до 15 събития. ●● Програмен таймер работи правилно само ако телевизорът получава точно време от оператора или доставчика на услугата. ●● За запис с помощта на Програмен таймер телевизорът трябва да е или включен, или в режим на готовност.
Техническа информация USB HDD ■■USB HDD (за записване на цифровите телевизионни програми с този телевизор) ●● Капацитетът на USB твърдия диск, който работи с този телевизор, е от 160 GB до 3 TB. ●● Свържете USB твърдия диск към контакта, за да записвате и възпроизвеждате съдържание правилно с този телевизор. ●● Използвайте USB твърд диск форматиран с този телевизор.
Медия плейър Използване на Медия плейърът Информация [Някои функции не са налични при всички модели. Наличните елементи от менюто се показват на екрана на вашия телевизор.] Медия плейърът ви дава възможност да се наслаждавате на снимки, видеоклипове или музика, записани на USB флаш памет/мрежово устройство, както и на съдържание, записано чрез този телевизор на форматирания USB твърд диск. (Пример) Режим „Фото”: Показват се снимки, заснети с цифров фотоапарат.
●● Показването на екрана може да отнеме известно време, ако има много файлове и папки. ●● Частично повредените файлове могат да бъдат възпроизведени с намалена разделителна способност. ●● Настройките на картината може да не работят в зависимост от състоянието. ●● Имената на папките и файловете могат да се различават от тези в използвания цифров фотоапарат или цифрова видеокамера.
Избор на устройство/режим [Някои функции не са налични при всички модели.] 1. Поставете USB флаш паметта в телевизора. Медия плейър > Използване на Медия плейърът > Информация ●● За да възпроизведете съдържанието в USB твърдия диск, уверете се, че връзката и настройките са извършени. Записване > Конфигуриране на USB твърд диск ●● За да възпроизведете съдържанието в мрежовото устройство, уверете се, че връзката и настройките са извършени.
●● За да изведете / скриете информацията за маркираното съдържание = Забележка = ●● Можете също да превключите към всеки режим директно от Списък ПРИЛОЖЕНИЯ. Начален екран > Списък ПРИЛОЖЕНИЯ > Употреба ●● Записана ТВ е достъпно за съдържание, записано с този телевизор на USB твърдия диск. ●● Изберете съответното устройство и съдържание за възпроизвеждане на всеки файл. ●● По време на възпроизвеждане можете да използвате следните бутони. Потвърдете, че кодът на дистанционното управление е „73”.
Мрежово устройство Можете да се насладите на снимки, видеоклипове или музика, които са съхранени на мрежовите устройства. ●● За да активирате тази функция, свържете телевизора към своята домашна мрежа. Мрежа > Мрежови връзки Мрежа > Настройки на мрежата ■■Как се задава Потребител / Парола 1. Изведете менюто с MENU. 2. Изберете Мрежа > Настр споделяне на файл > Списък на мрежовите устройства и натиснете OK за достъп. 3. Изберете мрежовото устройство и натиснете OK за достъп. 4.
Фото режим Избор на файл Изберете файла в изгледа с миниатюрни изображения и натиснете OK за стартиране на възпроизвеждането. : Показване на грешка ●● За да промените размера на снимките в изгледа с миниатюрни изображения 1) Изведете менюто с опции с OPTION. 2) Изберете Промяна на размер и натиснете OK за промяна.
Преглед на снимка ■■Възпроизвеждане ●● За да превключите към „Единичен преглед” : Към предишната снимка : Към следващата снимка : Стоп (връщане към миниатюрните изображения) OK : Слайд шоу ●● За да изведете / скриете указанията за работа ●● За да завъртите на 90° (Син) ●● За да се върнете към миниатюрните изображения BACK/RETURN - 114 -
Сортиране на снимки ■■За да сортирате по папка, дата на запис или месец на запис 1. Изведете екрана за избор на изглед в изгледа с миниатюрни (Зелен). изображения с 2. Изберете Папка / Сортирай по дата / Подреди по месец и натиснете OK за задаване. Папка: Показва миниатюрните изображения, групирани по папки. ●● Файловете, които са в основната папка, се събират в папката с име „/”. Сортирай по дата / Подреди по месец: Показва миниатюрните изображения, групирани по една и съща дата или месец.
Използване на слайдшоу Слайдшоуто приключва, когато бъдат показани всички снимки от екрана с миниатюрни изображения. 1. Изберете файла за първоначален преглед от миниатюрните изображения на снимките. 2. Стартирайте слайдшоу с (Червен) и OK.
Дрейф(+календар) / Дрейф: Снимките се показват с поток от образи. ●● Можете да изберете дали да се вижда календарът. Натиснете / , за да промените месеца на календара. Галерия(+кал.) / Галерия: Показват се различните размери снимки в кадрите. ●● Можете да изберете дали да се вижда календарът. Натиснете / , за да промените месеца на календара. Кино: Снимките се показват като стари ленти (в тонове „Сепия”). Цветни ефекти (Изкл. / Сепия / Сива гама) Избира цветовия ефект на снимките.
Режим екран (Нормален / Zoom) Избира уголемен или нормален изглед. ●● Не е валидно, когато Преход ефекти е с настройка Движение ●● Не е валидно при следните условия: – Рамка е с настройка Колаж, Дрейф, Галерия, Кино. – Преход ефекти е с настройка Движение. ●● В зависимост от размера на снимката, тя може да не се увеличи докрай, така че да запълни екрана (например ако е в портретен формат). Бързо възпроизвеждане (Вкл. / Изкл.) Избира дали да показва снимките бързо в режим на бързо слайдшоу.
Auto: Възпроизвеждат се музикалните файлове, съхранени в текущото устройство. ●● Ако няма налични музикални файлове, няма да бъде възпроизведен звук. Потребител: Възпроизвеждат се регистрираните от вас музикални файлове в устройството. ●● Ако няма регистрирани музикални файлове или устройството, на което се намират регистрираните музикални файлове, е отстранено, няма да бъде възпроизведен звук. ●● За да регистрирате музика 1) Изберете музикалния файл и натиснете OK за достъп.
Видео режим Избор на файл 1. Изберете заглавието в изгледа с миниатюрни изображения. : Показване на грешка : Файлът не поддържа изглед като миниатюрно изображение. ●● Прегледът ще започне, когато сцената/заглавието бъде маркирано в изгледа с миниатюрни изображения, ако поддържа преглед. За да изключите прегледа, настройте Видео преглед на Изкл.. Медия плейър > Видео режим > Настройка на видео 2. Стартирайте възпроизвеждането с ●● ●● (Червен).
Гледане на видеоклипове ■■Възпроизвеждане от избраната сцена в заглавието Възпроизвеждането на избраната сцена започва и продължава до края на заглавието. 1. Изберете заглавието и натиснете OK за достъп. 2. Изберете сцената. 3. Стартирайте възпроизвеждането с (Червен). ●● Структурата на заглавията и сцените може да се различава в зависимост от използваната цифрова видеокамера. ●● Възпроизвеждането може да не продължи в зависимост от състоянието.
●● Към следващото заглавие / сцена (Зелен) ●● За да промените съотношението на картината 1) Изведете Избери формат с ASPECT. 2) Изберете режима и натиснете OK за задаване. Аспект1: Показва съдържанието увеличено без изкривяване. Аспект2: Показва съдържанието на цял екран. Оригинал: Показва съдържанието в оригинален размер. – Може да смените режима и чрез натискане на ASPECT. (Натиснете няколко пъти, докато достигнете до желания режим.) – Съотношението не може да се променя в зависимост от съдържанието.
Настройка на видео Задайте настройките за Видео режим. 1. Изведете менюто с опции с OPTION. 2. Изберете Настройка на видео с OK. 3. Изберете един от следните елементи и натиснете OK за достъп. Видео преглед / Мулти аудио / Двоен моно звук / Повторение / Настройки на субтитрите ●● Елементите в менюто и достъпните опции са различни в зависимост от съдържанието. 4. Задайте елемента и натиснете OK за съхранение. Видео преглед (Вкл. / Изкл.
Субтитри текст: Избира тип шрифт, за да изведе субтитрите правилно (ако са налични). Размер на субтитри: Избира размера на шрифта на субтитрите. Цвят на текст субтитри: Избира цвета на субтитрите. Позиция на субтитри: Регулира позицията на субтитрите на екрана. Закъсн. текст субтитри: Настройва времето на забавяне на субтитрите.
Настройки за изходящ аудио сигнал Можете да се наслаждавате на многоканалния звук през усилвател, свързан към терминала DIGITAL AUDIO или HDMI2 (функция ARC). ●● За да потвърдите или промените текущия статус на звука Медия плейър > Видео режим > Настройка на видео 1. Изведете менюто с MENU. 2. Изберете Звук > SPDIF избор и натиснете OK за достъп. 3. Изберете Auto / PCM и натиснете OK за задаване.
Режим „Музика” Избор на файл 1. Изберете папката в изгледа с миниатюрни изображения. 2. Стартирайте възпроизвеждането с ●● (Червен).
Възпроизвеждане на музика ■■Възпроизвеждане на избрания файл в папката 1. Изберете папката и натиснете OK за достъп. 2. Изберете файла. 3. Стартирайте възпроизвеждането с (Червен). ■■Възпроизвеждане ●● За управление на възпроизвеждането : Превъртане назад : Превъртане напред : Стоп OK : Пауза (извежда лентата за търсене на време) / Възпроизвеждане ●● За да прескочите към дадена позиция от времето 1) Изведете лентата за търсене на време с OK.
Музика настройки Задайте настройките за режим „Музика”. ●● Тази функция е достъпна в изгледа с миниатюрни изображения. 1. Изведете менюто с опции с OPTION. 2. Изберете Музика настройки > Повторение с OK. 3. Изберете Изкл. / Папка / Един и натиснете OK за задаване.
Режим „Запис от телевизора” [Наличието на тази функция зависи от вашия модел.] Избор на съдържание ●● Само за USB твърд диск ●● За да възпроизведете съдържанието в USB твърдия диск, уверете се, че връзката и настройките са извършени. Записване > Конфигуриране на USB твърд диск 1. Списък със съдържанието на избраното устройство се показва в режим Запис от телевизора. ●● Оставащият капацитет на избраното устройство се показва в горния десен ъгъл.
Гледане на запис от телевизора ■■Възпроизвеждане ●● За управление на възпроизвеждането : Ръчен пропуск – Натиснете, за да превъртите напред около 30 секунди. – Натиснете и задръжте, за да превъртите назад прибл. 15 секунди. : Превъртане назад : Превъртане напред : Стоп OK : Пауза (извежда лентата за търсене на време) / Възпроизвеждане ●● За да прескочите към дадена позиция от времето 1) Изведете лентата за търсене на време с OK.
●● За показване на субтитрите (ако са налични) STTL ●● За потвърждаване или промяна на текущия статус (ако е налично) Гледане > Основна информация > Меню опции ●● За да се върнете към списъка BACK/RETURN - 131 -
Групиране на съдържание [Наличните елементи от менюто се показват на екрана на вашия телевизор.] 1. Изберете съдържанието за редактиране и натиснете го отбележите в списъка със съдържание. (Син), за да 2. Изведете менюто с опции с OPTION. 3. Изберете Създаване на група / Закриване на група / Изключване от група / Промяна защитен статус и натиснете OK за задаване. Създаване на група: Създайте група със съдържание. Изберете и отбележете желаните групи със съдържание и след това изберете Създаване на група.
Изтриване на съдържание 1. Изберете съдържанието за редактиране и натиснете го отбележите в списъка със съдържание. 2. Изтрийте съдържанието с (Син), за да (Червен). 3. Когато се покаже екран за потвърждение, изберете Дa и натиснете OK за задаване.
Промяна на устройството [Наличните елементи от менюто се показват на екрана на вашия телевизор.] Можете да превключите от текущото устройство към другото устройство директно в същия режим, когато са свързани две или повече налични устройства. 1. Изведете менюто с опции с OPTION. 2. Изберете Вид устройство и натиснете OK за достъп. 3. Изберете устройството и натиснете OK за достъп. ●● Ако изберете устройството за възпроизвеждане на снимки, видеоклипове или музика, преминете към съответното съдържание.
Списък със заглавия Можете да започнете възпроизвеждане от избрания от вас списък с глави. 1. Изведете списъка с глави с (Жълт). 2. Изберете главата и натиснете OK за стартиране на възпроизвеждането. = Забележка = ●● Списъкът с глави не се показва, докато избраното съдържание се записва. ●● В зависимост от записаните програми е възможно някои операции по възпроизвеждането да не работят правилно.
Настройки за изходящ аудио сигнал [Наличните елементи от менюто се показват на екрана на вашия телевизор.] Можете да се наслаждавате на многоканалния звук през усилвател, свързан към терминала DIGITAL AUDIO или HDMI2 (функция ARC). ●● За да потвърдите или промените текущия статус на звука Медия плейър > Видео режим > Настройка на видео 1. Изведете менюто с MENU. 2. Изберете Звук > SPDIF избор и натиснете OK за достъп. 3. Изберете Auto / PCM и натиснете OK за задаване.
Техническа информация Внимание при работа с устройството ●● Възможно е изменени чрез компютър данни да не се изведат на екрана. ●● Не отстранявайте устройството, докато телевизорът осъществява достъп до данните. В противен случай устройството или телевизорът може да се повредят. ●● He докосвайте контактните крачета на устройството. ●● He подлагайте устройството на високо налягане или удар. ●● Поставете устройството с правилна ориентация.
USB устройства [Някои функции не са налични при всички модели.] ●● Препоръчително е да свързвате устройството директно към USB порта на телевизора. ●● Някои USB устройства или USB концентратор не могат да бъдат използвани с този телевизор. ●● Не можете да свързвате устройства чрез USB четец на карти. ■■USB флаш памет Формат на USB флаш памет: FAT16, FAT32 или exFAT ●● Форматиран чрез компютър USB твърд диск може да не работи в Медия плейъра.
Формат за снимки ■■Поддържани формати за снимки ●● JPEG (.jpg, .jpeg) Субдискретизация: 4:4:4, 4:2:2, 4:2:0 Резолюция на образа (пиксела): 8 × 8 до 30 719 × 17 279 ●● DCF и EXIF стандарти ●● Не се поддържа Progressive JPEG. = Забележка = ●● Някои файлове може да не бъдат възпроизведени дори ако отговарят на тези условия. ●● He използвайте многобайтови символи или други специални кодове за имена на файлове.
Формат за видео ■■Поддържани формати за видео ●● AVI (.avi) Видео кодек: H.264, MPEG1, MPEG2, MPEG4, VC-1, WMV9 Аудио кодек: AAC, ADPCM, Dolby Digital, Dolby Digital Plus, HE-AAC, LPCM, MP3, WMA, WMA Pro ●● MP4 (.f4v, .m4v, .mp4) Видео кодек: H.264, MPEG1, MPEG2, MPEG4 Аудио кодек: AAC, Dolby Digital, Dolby Digital Plus, HE-AAC, MP3 ●● Този телевизор поддържа този формат, записан с помощта на продукти на Panasonic. Прочетете ръководството на продуктите за повече информация. ●● MKV (.mkv) Видео кодек: H.
●● FLV (.flv) Видео кодек: H.264 Аудио кодек: AAC, MP3 ●● 3GPP (.3gp, .3g2) Видео кодек: H.264, MPEG4 Аудио кодек: AAC, HE-AAC ●● PS (.mod, .mpg, .mpeg, .vob, .vro) Видео кодек: H.264, MPEG1, MPEG2, VC-1 Аудио кодек: AAC, Dolby Digital, Dolby Digital Plus, HE-AAC, LPCM, MP3 ●● TS (.mts, .m2ts, .tp, .trp, .ts, .tts) Видео кодек: H.264, MPEG1, MPEG2, VC-1 Аудио кодек: AAC, Dolby Digital, Dolby Digital Plus, HE-AAC, MP3 ■■Поддържани формати на субтитри ●● MicroDVD, SubRip, TMPlayer (.srt, .sub, .
= Забележка = ●● Някои файлове може да не бъдат възпроизведени дори ако отговарят на тези условия. ●● Някои субтитри или функции в някои глави може да не са достъпни. ●● He използвайте многобайтови символи или други специални кодове за имена на файлове. ●● Възможно е свързаните устройства да станат неизползваеми с този телевизор, ако имена на файл или папка са променени. ●● Поддържаните формати са различни в Медия плейър и мултимедиен сървър.
Формат за музика ■■Поддържани формати за музика ●● MP3 (.mp3) ●● AAC (.m4a) ●● Защитените срещу копиране файлове не могат да бъдат възпроизвеждани. ●● FLAC (.flac) ●● WMA / WMA Pro (.wma) ●● Защитените срещу копиране файлове не могат да бъдат възпроизвеждани. ●● LPCM (.wav) = Забележка = ●● Някои файлове може да не бъдат възпроизведени дори ако отговарят на тези условия. ●● He използвайте многобайтови символи или други специални кодове за имена на файлове.
Мрежа Интернет съдържание Информация Можете да получите достъп до някои специални уебсайтове, поддържани от Panasonic, както и да се наслаждавате на съдържание от интернет, като например видеоклипове, игри, инструменти за комуникация и др., от Списък ПРИЛОЖЕНИЯ. (Пример) ●● За използване на тази функция е необходима широколентова мрежова среда. Уверете се, че мрежовите връзки и настройките на мрежата са направени.
Избор на интернет съдържание 1. Изведете Списък ПРИЛОЖЕНИЯ с APPS. ●● За подробности за Списък ПРИЛОЖЕНИЯ Начален екран > Списък ПРИЛОЖЕНИЯ ●● В зависимост от условията на използване, може да отнеме известно време, за да се прочете цялата информация. 2. Изберете желания елемент и натиснете OK за достъп. (Пример) ●● За да се върнете към Списък ПРИЛОЖЕНИЯ APPS ●● За да излезете от Списък ПРИЛОЖЕНИЯ EXIT ●● Можете да свържете клавиатура, за да въвеждате символи в приложенията.
Забележка ●● Ако нямате достъп до интернет съдържание, проверете мрежовите връзки и настройките. Мрежа > Мрежови връзки Мрежа > Настройки на мрежата ●● Дизайнът и спецификациите могат да бъдат променени без предизвестие за това. ●● Не всички функции на уебсайтовете са достъпни. ●● Не пропускайте да актуализирате софтуера, когато на екрана на телевизора се покаже уведомление за софтуерна актуализация. Ако софтуерът не бъде актуализиран, може да не е възможно да използвате Списък ПРИЛОЖЕНИЯ.
DLNA Локален стрийминг Този телевизор е DLNA Certified™ продукт. DLNA® (Съюз на съществуващите цифрови мрежи) е стандарт, който прави DLNA Certified цифровата електроника по-лесна и по-удобна за използване в домашната мрежа. За повече информация отидете на www. dlna.org. ●● За да активирате тази функция, свържете телевизора към своята домашна мрежа.
■■Възпроизвеждане на споделено съдържание чрез този телевизор с DMC (Digital Media Controller) мрежово оборудване Можете да се наслаждавате на съдържание, запаметено в мултимедийния сървър, чрез управление с DMC мрежово оборудване (смартфон, компютър и др.), свързано към вашата домашна мрежа. ●● За да използвате тази функция със смартфон или компютър, задайте Настр TV Remote прилож на телевизора.
Използване на DLNA За да използвате DLNA® функциите се уверете, че подготовката на мултимедийния сървър, мрежовите връзки и настройките на мрежата са извършени. Мрежа > DLNA > Локален стрийминг Мрежа > Мрежови връзки Мрежа > Настройки на мрежата 1. Изведете Списък ПРИЛОЖЕНИЯ с APPS. 2. Изберете Медия сървър и натиснете OK за достъп. 3. Изберете един от мултимедийните сървъри и натиснете OK за достъп.
Мрежови връзки Интернет връзка За използване на интернет услуги е необходима широколентова мрежова среда. ●● Ако нямате достъп до широколентови мрежови услуги, консултирайте се за съдействие с вашия дилър. ●● Комутируемите Интернет връзки не могат да се използват. ●● Необходима скорост (ефективна): поне 1,5 Mbps за SD (Standard Definition) и 6 Mbps за HD (High Definition) качество на картината. Ако скоростта на трансфер не е достатъчна, е възможно съдържанието да не бъде възпроизведено правилно.
DLNA връзка За да използвате DLNA функции, ще ви е необходима домашна мрежова среда и можете да работите с функциите без широколентова мрежова среда. ●● За използване на интернет услуги е необходима широколентова мрежова среда. Мрежа > Мрежови връзки > Интернет връзка ■■Безжична връзка (За DLNA и интернет услуга) Вграден модул за безжична LAN мрежа (задната част на телевизора) Точка за достъп Концентратор / рутер Интернет среда Смартфон и др. DLNA Certified медиен сървър (PC и др.
■■Кабелна връзка (За DLNA и интернет услуга) ETHERNET терминал LAN кабел (екраниран) ●● Използвайте екраниран (STP) LAN кабел, тип усукана двойка. Концентратор / рутер Интернет среда DLNA Certified медиен сървър (PC и др.) ■■Безжична връзка (За DLNA) TV ●● За да използвате телевизора като безжична точка за достъп Мрежа > Настройки на мрежата > Ръчно - Точ.безж.дост. DLNA Certified медиен сървър (PC и др.) Смартфон и др.
Забележка ●● Уверете се, че използвате прав LAN кабел. ●● Настройте и свържете необходимото за мрежата оборудване. Не може да задавате такива настройки чрез този телевизор. Моля, прочетете ръководството на устройството. ●● Ако вашият модем няма широколентови функции на рутер, използвайте широколентов рутер. ●● Ако вашият модем има широколентови функции на рутер, но няма свободни портове, използвайте концентратор.
Настройки на мрежата Мрежово свързване Уверете се, че връзките са направени, преди да стартирате настройка на мрежата. Мрежа > Мрежови връзки ■■Автоматично - Безжичен 1. Изведете менюто с MENU. 2. Изберете Мрежа > Мрежово свързване и натиснете OK за достъп. ●● Проверете кодиращия ключ, настройките и позицията на точката за достъп, преди да започнете настройването. За подробна информация прочетете упътването на точката за достъп. 3. Изберете Автоматично и натиснете OK за достъп.
6. Автоматичната настройка е завършена и се извежда Статус на мрежата. Мрежа > Настройки на мрежата > Статус на мрежата 7. Изберете Край и натиснете OK за задаване. ●● За ръчно настройване Мрежа > Настройки на мрежата > Ръчно - Безжичен ■■Автоматично - Кабелен 1. Изведете менюто с MENU. 2. Изберете Мрежа > Мрежово свързване и натиснете OK за достъп. 3. Изберете Автоматично и натиснете OK за достъп. 4. Автоматичната настройка е завършена и се извежда Статус на мрежата.
Ръчно - Безжичен Уверете се, че връзките са направени, преди да стартирате настройка на мрежата. Мрежа > Мрежови връзки 1. Изведете менюто с MENU. 2. Изберете Мрежа > Мрежово свързване > Ръчно > Безжичен и натиснете OK за достъп. ●● Проверете кодиращия ключ, настройките и позицията на точката за достъп, преди да започнете настройването. За подробна информация прочетете упътването на точката за достъп. 3. Изберете желаната точка за достъп и натиснете OK за достъп.
4. Въведете кодиращия ключ на точката за достъп и натиснете OK за задаване. ●● Можете да зададете символи, използвайки Бутони с цифри. ●● Натиснете BACK/RETURN за съхранение. 5. IP/DNS настройки се извежда. Получаване на IP адрес / Получаване на DNS адрес ●● Auto се препоръчва. ●● Наличните настройки се показват автоматично. ●● За ръчно настройване, изберете и настройте IP адрес / Маска на подмрежа / Шлюз по подразбиране / DNS адрес.
3) Натиснете BACK/RETURN за съхранение. 6. Изберете Статус на мрежата и натиснете OK за достъп. Мрежа > Настройки на мрежата > Статус на мрежата 7. Изберете Край и натиснете OK за задаване.
Ръчно - Кабелен Уверете се, че връзките са направени, преди да стартирате настройка на мрежата. Мрежа > Мрежови връзки 1. Изведете менюто с MENU. 2. Изберете Мрежа > Мрежово свързване > Ръчно > Кабелен и натиснете OK за достъп. 3. IP/DNS настройки се извежда. Получаване на IP адрес / Получаване на DNS адрес ●● Auto се препоръчва. ●● Наличните настройки се показват автоматично. ●● За ръчно настройване, изберете и настройте IP адрес / Маска на подмрежа / Шлюз по подразбиране / DNS адрес.
3) Натиснете BACK/RETURN за съхранение. 4. Изберете Статус на мрежата и натиснете OK за достъп. Мрежа > Настройки на мрежата > Статус на мрежата 5. Изберете Край и натиснете OK за задаване. = Забележка = ●● За да деактивирате безжичната мрежа, задайте за Лесно дублиране настройка Изкл. и потвърдете, че типът мрежова връзка е с настройка Кабелен.
Ръчно - Точ.безж.дост. Можете да използвате телевизора като безжична точка за достъп и да свържете мрежовото оборудване без точка за достъп. ●● Потвърдете PIN кода и мрежовите настройки на оборудването преди стартиране на настройката. Прочетете ръководството на оборудването за повече информация. 1. Изведете менюто с MENU. 2. Изберете Мрежа > Мрежово свързване > Ръчно > Точ.безж.дост. и натиснете OK за достъп. 3. Изберете WPS връзка и натиснете OK за достъп. ●● За ръчно настройване изберете Настр. (вж.
Статус на мрежата Извежда и проверява статуса на мрежата (MAC адрес, текущи настройки на мрежата и др.). 1. Изведете менюто с MENU. 2. Изберете Мрежа > Статус на мрежата и натиснете OK за достъп. 3. Тестът е завършен и се извежда Статус на мрежата. Опитайте отново: Изпълнява автоматичен тест на мрежовата връзка за телевизора и показва отново текущото състояние. Подробна статус: Извежда подробен статус на мрежата (SSID, настройки за защита и т.н.). ●● За информация за мрежовата връзка изберете Помощ.
Настройки My Home Cloud Настройва акаунт, за да се възползвате от услугите на облака. 1. Изведете менюто с MENU. 2. Изберете Мрежа > Настройки My Home Cloud и натиснете OK за достъп. 3. Изберете един от следните елементи и натиснете OK за достъп. Създаване на нов профил / Редактиране на профил / Премахване на профила / Съобщения 4. Следвайте инструкциите на екрана. Създаване на нов профил Настройва акаунт за този телевизор. Редактиране на профил Извежда и редактира статуса на акаунта.
VIERA наименование Задава предпочитаното от вас име за този телевизор. 1. Изведете менюто с MENU. 2. Изберете Мрежа > VIERA наименование и натиснете OK за достъп. 3. Въведете символи и натиснете OK за задаване. ●● Това име се използва като име на този телевизор на екрана на друго мрежово оборудване. ●● Когато използвате два или повече телевизора във вашата мрежова среда, задайте име за всеки от телевизорите.
Настр TV Remote прилож Задава контрол на телевизора с оборудване (смартфон и др.), свързано към вашата мрежа. 1. Изведете менюто с MENU. 2. Изберете Мрежа > Настр TV Remote прилож и натиснете OK за достъп. 3. Изберете един от следните елементи и натиснете OK за достъп. TV Remote / Устройство за качване 4. Задайте елемента и натиснете OK за съхранение. TV Remote (Вкл. / Изкл.) Активира контролирането на телевизора чрез мрежовото оборудване (смартфони и други).
Мрежови настройки Задава контрол на телевизора с устройства, свързани към мрежата. 1. Изведете менюто с MENU. 2. Изберете Мрежа > Мрежови настройки и натиснете OK за достъп. 3. Изберете един от следните елементи и натиснете OK за достъп. DLNA сървър / Тип регистрация / Списък дист. устройства 4. Задайте елемента и натиснете OK за съхранение. DLNA сървър (Вкл. / Изкл.) Позволява споделяне на съдържание от този телевизор с мрежово оборудване (DLNA Certified VIERA оборудване и др.).
Списък дист. устройства Извежда списък с достъпни устройства за този телевизор в домашната мрежа. = Забележка = ●● В зависимост от района, тази функция може да не е налична. За допълнителна информация се консултирайте със своя местен дилър на Panasonic.
Настр споделяне на файл Списък на мрежовите устройства Изброява достъпните мрежови устройства, с които може да се извършва възпроизвеждане на съдържанието в Медия плейър.
Дублиране на настройки Настройки за функцията за дублиране Функции > Дублиране > Дублиране на настройки - 169 -
Актуализация на софтуер Получава достъп до определения уебсайт за актуализиране софтуера на телевизора, ако има налични актуализации. 1. Изведете менюто с MENU. 2. Изберете Мрежа > Актуализация на софтуер и натиснете OK за достъп. 3. Следвайте инструкциите на екрана. ●● За използване на тази функция е необходима широколентова мрежова среда.
Съобщ. за нов софтуер Избира дали да се изведе съобщение, когато е открит нов софтуер чрез мрежата. 1. Изведете менюто с MENU. 2. Изберете Мрежа > Съобщ. за нов софтуер и натиснете OK за достъп. 3. Изберете Вкл. / Изкл. и натиснете OK за задаване.
Снимки Избор на файл Уверете се, че подготовките на мултимедийния сървър, мрежовите връзки и настройките на мрежата са извършени. Мрежа > DLNA > Локален стрийминг Мрежа > Мрежови връзки Мрежа > Настройки на мрежата 1. Изведете Списък ПРИЛОЖЕНИЯ с APPS. 2. Изберете Медия сървър и натиснете OK за достъп. 3. Изберете един от мултимедийните сървъри и натиснете OK за достъп. ●● За операции за достъп до друг телевизор изберете името на другия телевизор от показания списък с мултимедийни сървъри.
Преглед на снимка ■■Възпроизвеждане ●● За да превключите към „Единичен преглед” : Към предишната снимка : Към следващата снимка : Стоп (връщане към списъка) OK : Слайд шоу ●● За да изведете / скриете указанията за работа ●● За да завъртите на 90° (Син) ●● За да се върнете към списъка BACK/RETURN - 173 -
Използване на слайдшоу Слайдшоуто приключва, когато бъдат показани всички снимки в списъка. 1. Изберете файла за първоначален преглед от миниатюрните изображения на снимките. 2. Стартирайте слайдшоу с (Червен) и OK. ●● За да изведете / скриете указанията за работа ●● За пауза (връщане към Единичен преглед) OK ●● За да се върнете към списъка BACK/RETURN ■■Настройки слайд шоу Задайте настройките за файлове със снимки за този телевизор. 1. Изведете менюто с опции с OPTION. 2.
Auto Makeup (Вкл. / Изкл.) Автоматично разпознава лицето на снимката и подобрява яркостта и контраста. Интервал (Дълъг / Нормален / Кратък) Избира интервал за слайдшоу. ●● Не е валидно, когато Преход ефекти е с настройка Движение Повторение (Вкл. / Изкл.) Повтаряне на слайдшоу Фонова музика (Изкл. / Тип 1 / Тип 2 / Тип 3 / Тип 4 / Тип 5) Избира музика за фон по време на Фото режим.
Видеоклипове Избор на файл Уверете се, че подготовките на мултимедийния сървър, мрежовите връзки и настройките на мрежата са извършени. Мрежа > DLNA > Локален стрийминг Мрежа > Мрежови връзки Мрежа > Настройки на мрежата 1. Изведете Списък ПРИЛОЖЕНИЯ с APPS. 2. Изберете Медия сървър и натиснете OK за достъп. 3. Изберете един от мултимедийните сървъри и натиснете OK за достъп. ●● За операции за достъп до друг телевизор изберете името на другия телевизор от показания списък с мултимедийни сървъри.
Гледане на видеоклипове ■■Възпроизвеждане Ако сте прекратили последното възпроизвеждане по средата, може да се изведе екран за потвърждение, за да изберете дали да стартирате от точката, в която сте прекратили последния път, или от началото. ●● За управление на възпроизвеждането : Ръчен пропуск (ако е налично) – Натиснете, за да превъртите напред около 30 секунди.
●● За да промените съотношението на картината 1) Изведете Избери формат с ASPECT. 2) Изберете режима и натиснете OK за задаване. Аспект1: Показва съдържанието увеличено без изкривяване. Аспект2: Показва съдържанието на цял екран. Оригинал: Показва съдържанието в оригинален размер. – Може да смените режима и чрез натискане на ASPECT. (Натиснете няколко пъти, докато достигнете до желания режим.) – Съотношението не може да се променя в зависимост от съдържанието.
Настройка на видео Задайте настройките за работа с видеофайлове за този телевизор. 1. Изведете менюто с опции с OPTION. 2. Изберете Настройка на видео и натиснете OK за достъп. 3. Изберете един от следните елементи и натиснете OK за достъп. Видео преглед / Мулти аудио / Двойно аудио / Двоен моно звук / Повторение / Настройки на субтитрите ●● Елементите в менюто и достъпните опции са различни в зависимост от съдържанието. 4. Задайте елемента и натиснете OK за съхранение. Видео преглед (Вкл. / Изкл.
Размер на субтитри: Избира размера на шрифта на субтитрите. Цвят на текст субтитри: Избира цвета на субтитрите. Позиция на субтитри: Регулира позицията на субтитрите на екрана. Закъсн. текст субтитри: Настройва времето на забавяне на субтитрите.
Настройки за изходящ аудио сигнал Можете да се наслаждавате на многоканалния звук през усилвател, свързан към терминала DIGITAL AUDIO или HDMI2 (функция ARC). ●● За да потвърдите или промените текущия статус на звука Мрежа > Видеоклипове > Настройка на видео 1. Изведете менюто с MENU. 2. Изберете Звук > SPDIF избор и натиснете OK за достъп. 3. Изберете Auto / PCM и натиснете OK за задаване.
Музика Избор на файл Уверете се, че подготовките на мултимедийния сървър, мрежовите връзки и настройките на мрежата са извършени. Мрежа > DLNA > Локален стрийминг Мрежа > Мрежови връзки Мрежа > Настройки на мрежата 1. Изведете Списък ПРИЛОЖЕНИЯ с APPS. 2. Изберете Медия сървър и натиснете OK за достъп. 3. Изберете един от мултимедийните сървъри и натиснете OK за достъп. ●● За операции за достъп до друг телевизор изберете името на другия телевизор от показания списък с мултимедийни сървъри.
Възпроизвеждане на музика ■■Възпроизвеждане ●● За управление на възпроизвеждането : Превъртане назад : Превъртане напред : Стоп OK : Пауза (извежда лентата за търсене на време) / Възпроизвеждане ●● За да прескочите към дадена позиция от времето 1) Изведете лентата за търсене на време с OK. 2) Докато е изведена лентата за търсене на време Натиснете / : Търсене прибл. 10 секунди Натиснете и задръжте / : Бързо търсене 3) Прескочете към дадена времева позиция с OK.
Музика настройки Задайте настройките за работа с музикални файлове за този телевизор. 1. Изведете менюто с опции с OPTION. 2. Изберете Музика настройки > Повторение с OK. 3. Изберете Изкл. / Папка / Един и натиснете OK за задаване.
Записващо устройство DIGA Управление на записващо устройство DIGA Уверете се, че подготовките на мултимедийния сървър, мрежовите връзки и настройките на мрежата са извършени. Мрежа > DLNA > Локален стрийминг Мрежа > Мрежови връзки Мрежа > Настройки на мрежата 1. Изведете Списък ПРИЛОЖЕНИЯ с APPS. 2. Изберете Медия сървър и натиснете OK за достъп. 3. Изберете DIGA и натиснете OK за достъп. 4. Показва се екранът на записващото устройство DIGA.
Техническа информация Формат за снимки ■■Поддържани формати за снимки ●● JPEG (.jpg, .jpeg) Субдискретизация: 4:4:4, 4:2:2, 4:2:0 Резолюция на образа (пиксела): 8 × 8 до 30 719 × 17 279 ●● DCF и EXIF стандарти ●● Не се поддържа Progressive JPEG. = Забележка = ●● Някои файлове може да не бъдат възпроизведени дори ако отговарят на тези условия. ●● He използвайте многобайтови символи или други специални кодове за имена на файлове.
Формат за видео ■■Поддържани формати за видео ●● AVI (.avi) Видео кодек: H.264, MPEG1, MPEG2, MPEG4, VC-1, WMV9 Аудио кодек: AAC, ADPCM, Dolby Digital, Dolby Digital Plus, HE-AAC, LPCM, MP3, WMA, WMA Pro ●● MP4 (.f4v, .m4v, .mp4) Видео кодек: H.264, MPEG1, MPEG2, MPEG4 Аудио кодек: AAC, Dolby Digital, Dolby Digital Plus, HE-AAC, MP3 ●● Този телевизор поддържа този формат, записан с помощта на продукти на Panasonic. Прочетете ръководството на продуктите за повече информация. ●● MKV (.mkv) Видео кодек: H.
●● FLV (.flv) Видео кодек: H.264 Аудио кодек: AAC, MP3 ●● 3GPP (.3gp, .3g2) Видео кодек: H.264, MPEG4 Аудио кодек: AAC, HE-AAC ●● PS (.mod, .mpg, .mpeg, .vob, .vro) Видео кодек: MPEG1, MPEG2 Аудио кодек: Dolby Digital, LPCM ●● TS (.mts, .m2ts, .tp, .trp, .ts, .tts) Видео кодек: H.264, MPEG1, MPEG2 Аудио кодек: AAC, Dolby Digital, Dolby Digital Plus, HE-AAC ■■Поддържани формати на субтитри ●● MicroDVD, SubRip, TMPlayer (.srt, .sub, .
= Забележка = ●● Някои файлове може да не бъдат възпроизведени дори ако отговарят на тези условия. ●● Някои субтитри или функции в някои глави може да не са достъпни. ●● He използвайте многобайтови символи или други специални кодове за имена на файлове. ●● Възможно е свързаните устройства да станат неизползваеми с този телевизор, ако имена на файл или папка са променени. ●● Поддържаните формати са различни в Медия плейър и мултимедиен сървър.
Формат за музика ■■Поддържани формати за музика ●● MP3 (.mp3) ●● AAC (.m4a) ●● Защитените срещу копиране файлове не могат да бъдат възпроизвеждани. ●● FLAC (.flac) ●● WMA / WMA Pro (.wma) ●● Защитените срещу копиране файлове не могат да бъдат възпроизвеждани. ●● LPCM (.wav) = Забележка = ●● Някои файлове може да не бъдат възпроизведени дори ако отговарят на тези условия. ●● He използвайте многобайтови символи или други специални кодове за имена на файлове.
Функции Дублиране Употреба Можете да разглеждате и показвате изображения от други устройства (смартфони и т.н.) на екрана на телевизора с помощта на функция за дублиране. Смартфон и др. TV 1. Изведете Списък ПРИЛОЖЕНИЯ с APPS. 2. Изберете Дублиране и натиснете OK. 3. Следвайте инструкциите на екрана. ●● След използване на тази функция се регистрира информация за сдвояване на устройство (смартфон и др.).
Дублиране на настройки Можете да настройвате елементите на функцията за дублиране. 1. Изведете менюто с MENU. 2. Изберете Мрежа > Дублиране на настройки и натиснете OK. 3. Изберете един от следните елементи и натиснете OK за достъп. Лесно дублиране / Изтр. всички сдвоявания 4. Задайте елемента и натиснете OK за съхранение. Лесно дублиране (Вкл. / Изкл.) Позволява стартиране на функцията за дублиране от други устройства (смартфон и т.н.), без да работите с телевизора.
DVB по IP Връзка на DVB-via-IP клиент Този телевизор притежава функцията DVB-via-IP клиент и може да се свърже към DVB-via-IP сървър или SAT>IP съвместими сървъри за приемане на излъчвано предаване. Моля, уверете се, че телевизорът е изключен от захранващия контакт, преди да свързвате или откачвате кабели или оборудване. ●● Препоръчително е да се свържете към DVB-via-IP сървър чрез LAN кабел.
= Забележка = ●● Показаните външни устройства и кабели не се доставят с този телевизор. ●● За свързването проверете дали типът на терминала и кабелните конектори са подходящи. ●● Поради състоянието на мрежата или определени ограничения от страна на оператора, тази функция може да не е на разположение. ●● За да потвърдите текущите мрежови настройки Мрежа > Настройки на мрежата > Статус на мрежата ●● За подробна информация относно връзките прочетете ръководството на сървъра за DVB-via-IP.
Избор на DVB-via-IP сървър ■■Подготовка ●● Уверете се, че мрежовите връзки и настройките на мрежата са направени. Функции > DVB по IP > Връзка на DVB-via-IP клиент Мрежа > Настройки на мрежата ●● Уверете се, че настройките на сървъра са завършени. За подробности прочетете ръководството на DVB-via-IP сървъра. ■■Избор на DVB-via-IP сървър 1. Изведете менюто с MENU. 2. Изберете Настройки > Mеню настройки > Добави TV сигнал и натиснете OK за достъп. 3. Изберете DVB по IP и натиснете OK за достъп. 4.
= Забележка = ●● Ако настройката не е напълно завършена, задайте Ръчни настройки. Гледане > Настройка и редактиране на канали > Ръчни настройки ●● Поради състоянието на мрежата или определени ограничения от страна на оператора, тази функция може да не е на разположение. ●● Ако инсталирате DVB-via-IP клиент в многоадресна среда, консултирайте се с вашия професионален дилър или с производителя на сървъра.
Забележка ●● Поради състоянието на мрежата или определени ограничения от страна на оператора, тази функция може да не е на разположение. ●● Тази функция не е достъпна, когато телевизорът е изключен с Ключ за Вкл. / Изкл. на захранването. ●● Моля, прочетете също и ръководството на DVB-via-IP сървъра.
VIERA Link „HDAVI Control™” Обобщение на VIERA Link Насладете се на допълнителната HDMI функционалност и съвместимост с продукти на Panasonic, които имат функция „HDAVI Control™”. VIERA Link (HDAVI Control) свързва телевизора и оборудването с функцията VIERA Link, и позволява лесно и удобно управление, възпроизвеждане, енергоспестяване, създаване на система за домашно кино и др. без сложни настройки.
HDMI терминал HDMI кабел Оборудване с функция VIERA Link (DVD записващо устройство / DVD плейър / Blu-ray плейър / HD видеокамера / Фотоапарат LUMIX) ■■Налични функции (HDMI връзка) DVD записващо устройство / DVD плейър / Blu-ray плейър ●● Лесно възпроизвеждане ●● Включен Link ●● Изключен Link ●● Икономичен режим ●● Автом. интелиг.
■■VIERA Link (връзки HDMI и Аудио изход) ●● Използвайте напълно опроводен HDMI кабел. ●● Свържете поддържащото VIERA Link оборудване към HDMI терминала на телевизора посредством HDMI кабел. ●● Използвайте напълно опроводен SCART кабел. ●● Използвайте оптичния цифров аудио кабел за изходящ аудиосигнал от телевизора.
■■Налични функции (връзки HDMI и Аудио изход) Система за домашно кино ●● Лесно възпроизвеждане ●● Включен Link ●● Изключен Link ●● Автом. интелиг. режим ●● VIERA Link контрол ●● Избор говорители Система с Blu-ray плейър ●● Лесно възпроизвеждане ●● Включен Link ●● Изключен Link ●● Икономичен режим ●● Автом. интелиг. режим ●● VIERA Link контрол ●● Избор говорители Усилвател ●● Изключен Link ●● Автом. интелиг.
■■VIERA Link Control на съвместимо оборудване По-долу е максималният брой съвместими устройства, които могат да се контролират от VIERA Link Control. Това включва връзките с устройства, които вече са свързани с телевизора. Например DVD плейър, свързан към усилвател, който е свързан към телевизора чрез HDMI кабел.
Подготовка ●● Свържете поддържащо VIERA Link оборудване. ●● За подробности за връзките VIERA Link Функции > VIERA Link „HDAVI Control™” > Обобщение на VIERA Link ●● Използвайте напълно опроводен HDMI кабел. ●● Използвайте напълно опроводен SCART кабел. ●● Настройте свързаното устройство. Моля, прочетете ръководството на устройството. ●● Задайте за VIERA Link настройка Вкл. в Меню Настройки. ●● Настройте телевизора. След свързване включете оборудването и след това включете телевизора.
Лесно възпроизвеждане Автоматично превключване на входния режим – при работа със свързаното оборудване входният режим се превключва автоматично.
Включен Link Задайте Включен Link на Вкл. във VIERA Link настройки, за да използвате тази функция. При работа със свързаното оборудване телевизорът се включва автоматично. (Само когато телевизорът е в режим на готовност.
Изключен Link Задайте Изключен Link на Вкл. във VIERA Link настройки, за да използвате тази функция. При поставянето на телевизора в режим на готовност, свързаното устройство също автоматично преминава в режим на готовност. ●● Тази функция ще работи дори ако телевизорът премине в режим на готовност автоматично чрез функцията Автоматичен режим на готовност.
Икономичен режим Задайте Икономичен режим на Вкл. във VIERA Link настройки, за да използвате тази функция. Потреблението на електроенергия в режим на готовност на свързаното оборудване се намалява или увеличава, като работата му се синхронизира със състоянието „Вкл.”/„Изкл.” на телевизора, за да се намали потреблението на енергия.
Автом. интелиг. режим Задайте Автом. интелиг. режим на Вкл. във VIERA Link настройки, за да използвате тази функция. Когато телевизорът е включен, устройствата, които не използвате, автоматично преминават в режим на готовност, за да намалят потреблението на електрическа енергия. Например, когато входният режим бъде превключен от HDMI или когато за Избор говорители бъде зададено TV (освен при възпроизвеждане от диск). ●● Тази функция може да не работи добре в зависимост от свързаното устройство.
VIERA Link контрол Можете да управлявате някои функции на свързаното устройство и от дистанционното управление на този телевизор, като насочите дистанционното управление към приемника за сигнал на телевизора. 1. Изведете Списък ПРИЛОЖЕНИЯ с APPS. 2. Изберете VIERA Link и натиснете OK за достъп. 3. Изберете VIERA Link контрол и натиснете OK за достъп. 4. Изберете един от следните елементи и натиснете OK за достъп.
■■Ако влезете в устройство, което не поддържа VIERA Link Показва се типът на свързаното устройство. Въпреки че имате достъп до свързаното оборудване, не можете да работите с него. Използвайте дистанционното управление на свързаното устройство. = Забележка = ●● Ако не можете да работите с устройството, проверете настройките и оборудването. Функции > VIERA Link „HDAVI Control™” > Обобщение на VIERA Link ●● Някои операции могат да не са достъпни в зависимост от свързаното устройство.
Избор говорители С дистанционното управление на този телевизор можете да управлявате тонколоните за системата за домашно кино, като насочите дистанционното управление към приемника за сигнал на телевизора. 1. Изведете Списък ПРИЛОЖЕНИЯ с APPS. 2. Изберете VIERA Link и натиснете OK за достъп. 3. Изберете Избор говорители и натиснете OK за достъп. 4. Изберете TV / Домашно кино и натиснете OK за задаване. TV: Високоговорителите на телевизора са активни.
Забележка ●● Тези функции може да не работят добре в зависимост от свързаното устройство. ●● В първите няколко секунди след превключване на входния режим може да няма образ или звук. ●● „HDAVI Control 5” е най-новият стандарт за съвместимо с HDAVI Control оборудване. Този стандарт е съвместим с конвенционално оборудване HDAVI.
Детска защита Използване на детската защита Можете да заключите определени канали / AV входове за ограничаване на достъпа до тях. Когато бъде избран заключен канал / вход, се извежда съобщение. Въведете PIN номер, за да гледате. 1. Изведете менюто с MENU. 2. Изберете Настройки > Детска защита и натиснете OK за достъп. 3. Въведете PIN номера (4 цифри) с Бутони с цифри. ●● Въведете PIN номера два пъти при първа настройка. ●● Запишете си PIN номера, за да можете да си го припомните, ако го забравите.
PIN номер Можете да промените PIN номера. 1. Изберете Промяна на PIN и натиснете OK за достъп. 2. Въведете нов PIN номер два пъти с Бутони с цифри. = Забележка = ●● Настройка Начални настройки изтрива PIN номера и всички настройки.
Родителски критерии За да гледате DVB програмата, която е с информация за критерии за избраната възраст, въведете PIN номера (в зависимост от оператора). 1. Изберете Родителски критерии и натиснете OK за достъп. 2. Изберете възраст за ограничаване на програмите и натиснете OK за задаване. ●● Достъпността на тази функция зависи от държавата, която изберете. = Забележка = ●● Настройка Начални настройки изтрива PIN номера и всички настройки.
Предаване на данни Използване на приложение за услуги за данни [Някои функции не са налични при всички модели.] Можете да се наслаждавате на приложение с HbbTV телевизия (телевизия с хибридно широколентово излъчване), която може да бъде предоставена чрез интерактивните услуги за данни на цифровото излъчване. 1. Изберете режима с TV. DVB-S / DVB-C / DVB-T / DVB по IP 2. Изведете менюто с MENU. 3. Изберете Настройки > Предаване на данни > Предаване и натиснете OK за достъп. 4. Изберете Автомат. старт Вкл.
Бисквитка 1. Изведете менюто с MENU. 2. Изберете Настройки > Предаване на данни > Съхраняване бисквитки / Изтриване бисквитки и натиснете OK за достъп. Съхраняване бисквитки (Вкл. / Изкл.) Дава възможност за съхраняване на техническа информация, която приложенията за услуги за данни оставят в телевизора, за да разпознаят и използват отново по-късно. Изтриване бисквитки Изтрива цялата техническа информация, оставена от приложения за услуги за данни.
Забележка ●● За пълното използване на приложение с телевизия с хибридно широколентово излъчване е необходима широколентова мрежова среда. Уверете се, че мрежовите връзки и настройките на мрежата са направени. Мрежа > Мрежови връзки Мрежа > Настройки на мрежата ●● В зависимост от държавата, зоната и оператора може да не са достъпни всички услуги за данни. ●● В зависимост от състоянието на връзката, Интернет връзката може да е бавна или неуспешна.
Общ интерфейс Внимание Ако кодираното съобщение се изведе на екрана, това означава, че не са поставени правилният модул на общия интерфейс (CI) и смарт картата, необходими за тази услуга. ■■Как да поставите CI модула и смарт карта ●● Изключете телевизора от Ключ за Вкл. / Изкл. на захранването при поставяне или отстраняване на CI модула. ●● Ако смарт картата и CI модулът се предоставят като комплект, първо поставете CI модула, а след това поставете в него смарт картата.
Използване на общ интерфейс [Някои функции не са налични при всички модели.] Модулното меню за общ интерфейс осигурява достъп до софтуер, съдържащ се в модулите на общия интерфейс (CI). ●● Възможно е тази функция да не бъде налична в някои държави или региони. ●● Видео и аудио сигнали може да не се извеждат в зависимост от излъчването или услугата.
Начални настройки Начални настройки [Някои функции не са налични при всички модели.] Възстановява началните настройки на телевизора (което означава, че ще загубите настройките на каналите). Всички настройки, различни от Настройка на USB у-во, са възстановени към фабричните стойности (канали, картина, звукови настройки и т.н.). 1. Изведете менюто с MENU. 2. Изберете Настройки > Системно меню > Начални настройки и натиснете OK за достъп. ●● Необходим е PIN код за Детска защита в зависимост от държавата.
Актуализиране на софтуера на телевизора Информация Възможно е да бъде публикувана нова версия на софтуера, достъпна за изтегляне, за да се оптимизират производителността и операциите на телевизора. Ако има налична актуализация и съответният канал има информацията за актуализиране, се показва съобщение. ●● За да инсталирате новия софтуер, изберете Готовност / Сега и натиснете OK, за да зададете. Готовност: Инсталира новия софтуер в режим на готовност. Сега: Инсталира новия софтуер сега.
Автоматична актуализация Можете да актуализирате софтуера автоматично. 1. Изведете менюто с MENU. 2. Изберете Настройки > Системно меню > Системна актуализация > Авт. търсене в режим готовност и натиснете OK за достъп. 3. Изберете часа и натиснете OK за задаване. ●● Ако са налични актуализации на софтуера, ще се покаже уведомително съобщение. За да инсталирате новия софтуер, изберете Готовност / Сега и натиснете OK, за да зададете. Готовност: Инсталира новия софтуер в режим на готовност.
Ръчна актуализация Можете да актуализирате софтуера ръчно. 1. Изведете менюто с MENU. 2. Изберете Настройки > Системно меню > Системна актуализация > Системно търсене сега и натиснете OK за достъп. 3. Търси актуализация (за няколко минути) и показва на екрана съответно съобщение, ако има такава. 4. Изтеглете с OK. = Забележка = ●● Изтеглянето може да отнеме няколко часа. ●● НЕ изключвайте телевизора по време на изтегляне и актуализиране на софтуера.
Задаване на символи Използване на бутоните с цифри Като използвате Бутони с цифри, можете да въвеждате символи за всички елементи, чиито имена можете да избирате. Натиснете Бутони с цифри няколко пъти, докато достигнете до желания символ. :.@/1!:#+-*_()“‘%&?,;=$[]~<>{}|`^\ :2абвгАБВГ :3дежзДЕЖЗ :4ийклИЙКЛ :5мнопМНОП :6рстуРСТУ :7фхцчФХЦЧ :8шщъыШЩЪЫ :9ьэюяЬЭЮЯ : Интервал 0 ●● Символът се задава автоматично, ако не натискате бутон в продължение на 1 секунда.
Клавиатура Клавиатура ●● Не се поддържат клавиатурите, изискващи драйвери. ●● За смяна на езика, настройте Клав. подредба USB. 1) Изведете менюто с MENU. 2) Изберете Настройки > Системно меню > Клав. подредба USB и натиснете OK за достъп. 3) Изберете езика и натиснете OK за задаване. ●● Символите могат да не се показват правилно на екрана, в зависимост от свързаната клавиатура или настройката на разположението на клавишите.
Настройки Меню за настройка Употреба Различни менюта позволяват да задавате настройки на картината, звука и други функции. 1. Изведете менюто с MENU. ●● Извежданите елементи може да се различават в зависимост от входния сигнал. 2. Изберете менюто и натиснете OK за достъп. 3. Изберете елементите и натиснете OK за достъп. ●● Могат да бъдат избрани само налични елементи. ●● Можете да влезете и от еПОМОЩ, като натиснете при всеки елемент (ако e наличнo).
– За инициализиране на всички настройки, изберете Начални настройки. Функции > Начални настройки ●● За да излезете от екрана с менюта EXIT ●● За да се върнете към предишния екран BACK/RETURN ●● За да смените типа на цвета на интерфейса на екрана, задайте Цвят на екранното меню. Начален екран > Моят начален екран > Цвят на екранното меню = Забележка = ●● Елементите в менюто и достъпните опции са различни в зависимост от режима (режим на телевизия, Медия плейър, мрежови услуги и др.).
Картина Режим на гледане Избира предпочитания от вас режим на картината за всеки вход. (Динамичен / Нормален / Кино / Реалист. кино настр.
Основни настройки Задно осветление, Контраст, Яркост, Цвят, Нюанс, Рязкост Настройва нивата на тези опции в зависимост от личните ви предпочитания. Гледане > За най-добра картина > Основни настройки Цветна температура Задава общата цветова тоналност на картината (по-синьо - по-червено). Гледане > За най-добра картина > Основни настройки Жив цвят (Вкл. / Изкл.) Автоматично настройва наситени цветове.
Сензор обкръжение Функция за автоматично управление на яркостта Автоматично задава настройки за картината в зависимост от осветеността на помещението. (Вкл. / Изкл.
Настройки за намаляване на шума Шумопонижение (Auto / Максимум / Среден / Минимум / Изкл.) Намалява нежелания шум в картината. Гледане > За най-добра картина > Настройки за намаляване на шума ●● Не е валидно, когато 1080p Pixel Direct е с настройка Вкл. Понижаване MPEG шума (Auto / Максимум / Среден / Минимум / Изкл.) Намалява трептенето в частите с контури на картината и блоковия шум.
Допълнителни настройки Можете да настроите и запаметите детайлните настройки за картината. Гледане > За най-добра картина > Допълнителни настройки Тази функция може да се използва, когато Режим на гледане е с настройка Кино, Реалист. кино настр. или Потребителски.
Настройки на опциите [Някои функции не са налични при всички модели. Наличните елементи от менюто се показват на екрана на вашия телевизор.] Режим Филмов каданс (Вкл. / Изкл.) Подобрява разделителната способност по вертикал за филми. Гледане > За най-добра картина > Настройки на опциите ●● Тази функция е налична за презредови сигнали (освен в Мрежови услуги). 1080p Pixel Direct (Вкл. / Изкл.) Пресъздава оригиналното качество на картината в детайли за 1080p (HDMI) входящ сигнал.
3D-COMB (Вкл. / Изкл.) Придава повече наситеност на неподвижни или бавно движещи се образи.
Настройки на екрана Режим 16:9 Overscan (Вкл. / Изкл.) Избира частта от екрана, на която се извежда изображението, за съотношение на картината 16:9. Гледане > За най-добра картина > Настройки на екрана ●● Не е валидно за снимково съдържание H-размер Превключва хоризонтален размер на картината. Гледане > За най-добра картина > Настройки на екрана Настройки на Zoom Регулира вертикалната позиция и размера, когато съотношението на картината е зададено на Zoom.
Копиране на настройка Копира настройките на картината на Реалист. кино настр. или Потребителски към тези от другия режим на въвеждане или режим на преглед.
фабрични настройки Връща фабричните настройки на текущия режим на гледане.
Звук Режим на звука Избира предпочитания от вас режим на звука за всеки вход.
Основни настройки Бас Настройва нивото за подобряване или минимизиране на ниските, дълбоки звуци. Гледане > За най-добър звук > Основни настройки Тембър Настройва нивото за подобряване или минимизиране на отчетливите, високи звуци. Гледане > За най-добър звук > Основни настройки Еквалайзер Регулира честотата, за да отговаря на любимото ви качество на звука. Гледане > За най-добър звук > Основни настройки Баланс Настройва нивото на звука на десни и леви високоговорители.
Настройки на звука Настройка говорители (Говорители телевизор / Слушалки / Изкл.) Избира изхода на звука с цел регулиране на силата на звука. Задайте Изкл., когато използвате външни високоговорители. Гледане > За най-добър звук > Настройки на звука Слyшaлки Настройва звука на слушалките. Гледане > За най-добър звук > Настройки на звука Авт. контрол усилване (Вкл. / Изкл.) Автоматично регулира големите разлики в нивото на звука между каналите и входовете.
Гласови указания Гласови указания (Вкл. / Изкл.) Задайте Вкл., за да активирате гласови указания на основните функции (съобщения на екрана и т.н.) за потребители с нарушено зрение. Гледане > За най-добър звук > Гласови указания Скорост (Бърза / Нормален / Бавно) Избира скорост за четене на гласовите указания. Гледане > За най-добър звук > Гласови указания Сила на звука (Максимум / Среден / Минимум) Избира силата на звука за гласовите указания.
Аудио описание Предпочитан тип звук (Аудио описание / Стандартен) Настройки за гласови указания за незрящи потребители Гледане > За най-добър звук > Аудио описание ●● За DVB Сила на звука Регулира силата на звука на аудио описанието. Гледане > За най-добър звук > Аудио описание ●● За DVB Високоговорители (Микс / Стандартен) Задайте Микс, за да активирате звуковия запис на описанието от високоговорителите на телевизора.
Разширени настройки MPX Избира режим на звука Multiplex (ако е наличен). Гледане > За най-добър звук > Разширени настройки ●● За Аналогов Аудио настройка (Auto / Многоканален / Стерео / MPEG) За избор на първоначалните настройки за аудиозаписи. Гледане > За най-добър звук > Разширени настройки ●● За DVB SPDIF избор (Auto / PCM) Избира първоначалните настройки на изходящия цифров аудио сигнал от терминалите DIGITAL AUDIO и HDMI2 (функция ARC).
фабрични настройки Връща фабричните настройки на текущия режим на звука.
Мрежа Мрежово свързване Задава мрежовите настройки за използване на този телевизор във вашите мрежови условия.
Статус на мрежата Извежда и проверява статуса на мрежата (MAC адрес, текущи настройки на мрежата и др.).
Настройки My Home Cloud Настройва акаунт, за да се възползвате от услугите на облака.
VIERA наименование Задава предпочитаното от вас име за този телевизор.
Настр TV Remote прилож Задава контрол на телевизора чрез мрежовото оборудване (смартфони и други).
Мрежови настройки Задава контрол на телевизора с устройства, свързани към мрежата.
Настр споделяне на файл Списък на мрежовите устройства Изброява достъпните мрежови устройства, с които може да се извършва възпроизвеждане на съдържанието в Медия плейър.
Дублиране на настройки Настройки за функцията за дублиране Функции > Дублиране > Дублиране на настройки - 253 -
Други настройки Актуализация на софтуер Проверява за достъпни актуализации на софтуера от уебсайта на Panasonic. Мрежа > Настройки на мрежата > Актуализация на софтуер Съобщ. за нов софтуер (Вкл. / Изкл.) Избира дали да се изведе съобщение, когато е открит нов софтуер чрез мрежата. Мрежа > Настройки на мрежата > Съобщ.
Таймер Автомат. изключване Настройва времето, след което телевизорът автоматично преминава в режим на готовност. (90 / 75 / 60 / 45 / 30 / 15 / Изкл. (минути)) Гледане > Основна информация > Автомат.
Програмен таймер [Наличието на тази функция зависи от вашия модел.] [Наличните елементи от менюто се показват на екрана на вашия телевизор.] Настройва таймер за запис или напомняне за предстоящи предавания.
Часова зона Настройва часовия пояс.
Автом. стендбай Автоматично превключва телевизора в режим на готовност за спестяване на енергия, когато не е извършено никакво действие за 4 часа. (Вкл. / Изкл.
Изкл. - липса на сигнал Автоматично превключва телевизора в режим на готовност, за да се избегне излишният разход на електроенергия, когато в продължение на 10 минути не се получава сигнал и не се извършват действия. (Вкл. / Изкл.
Настройки Еко навигация Автоматично настройва телевизора в най-подходящия режим за пестене на електроенергия.
Настройка на USB у-во [Някои функции не са налични при всички модели. Наличните елементи от менюто се показват на екрана на вашия телевизор.] Форматира USB твърдия диск или безопасно отстранява USB устройство.
Настройка на запис [Наличието на тази функция зависи от вашия модел.] [Наличните елементи от менюто се показват на екрана на вашия телевизор.
Детска защита Прилага контрол на достъпа, за да предотврати неоторизиран достъп до каналите и входовете.
Mеню настройки [Наличието на тази функция зависи от вашия модел.] [Наличните елементи от менюто се показват на екрана на вашия телевизор.] Фаворити редактиране Създава списък с любими канали. Гледане > Настройка и редактиране на канали > Фаворити редактиране ●● Не е валидно в Аналогов Списък канали Можете да редактирате списъка с каналите чрез добавяне / изтриване и преместване на канали. Гледане > Настройка и редактиране на канали > Списък канали Автоматични настройки Автоматично търси достъпни канали.
Ново служебно съобщение (Вкл. / Изкл.) Определя дали телевизорът ще даде съобщение при намиране на нов канал. Гледане > Настройка и редактиране на канали > Ново служебно съобщение ●● За DVB Услуга по заместване (Вкл. / Изкл.) Задайте на Вкл., за да се покаже съобщение за включване към наличната услуга (налично само в отделни държави). Гледане > Настройка и редактиране на канали > Други настройки ●● За DVB-C, DVB-T Състояние на сигнала Проверява състоянието на канала.
Добави TV сигнал Добавя режима TV. Гледане > Настройка и редактиране на канали > Други настройки = Забележка = ●● Настройките в Mеню настройки са приложими само за избрания режим TV. Името на менюто може да се различава в зависимост от режим TV. (DVB-S Меню Настройки / DVB-C Меню Настройки / DVB-T Меню Настройки / DVB по IP Меню Настройки / Меню аналог.
Език Език на менюто Сменя езика на интерфейса на телевизора. Гледане > Основна информация > Език Избрано аудио 1 / 2 Изберете първи и втори предпочитан език за DVB с няколко аудио потока (в зависимост от оператора). Гледане > Основна информация > Език Избрани субтитри 1 / 2 Изберете първи и втори предпочитан език за субтитри при DVB (в зависимост от оператора). Гледане > Основна информация > Език Избран Телетекст Избира предпочитания език за услугата DVB телетекст (в зависимост от оператора).
Настройки на дисплея Цвят на екранното меню (Смолисточерно / Бледосиво / Органично кафяво / Пясъчно бежово) Избира предпочитания тип цвят за интерфейса на екрана. Начален екран > Моят начален екран > Цвят на екранното меню Тип избрани субтитри (Стандартен / Слаб звук) Избира предпочитания вид субтитри. Гледане > Основна информация > Субтитри Телетекст (TOP (FLOF) / Списък) Избира режим за извеждане на телетекст.
Пауза банер (10 / 9 / 8 / 7 / 6 / 5 / 4 / 3 / 2 / 1 / без показване (секунди)) Задава колко дълго информационният банер да остане на екрана. Гледане > Основна информация > Информационен банер Смарт банер (Вкл. / Изкл.) Показва въвеждащия банер за интернет услугите. Гледане > Основна информация > Информационен банер Радио режим (20 / 15 / 10 / 5 / Изкл. (секунди)) Настройва таймера автоматично да изключи екрана, когато бъде избран радио канал.
Общ интерфейс Задава гледане на кодирани канали и т.н.
VIERA Link настройки VIERA Link (Вкл. / Изкл.) Задава използване на функциите VIERA Link. Функции > VIERA Link „HDAVI Control™” > Подготовка Включен Link (Вкл. / Изкл.) Задава използване на функциите Включен Link. Функции > VIERA Link „HDAVI Control™” > Включен Link Изключен Link (Вкл. / Изкл.) Задава използване на функциите Изключен Link. Функции > VIERA Link „HDAVI Control™” > Изключен Link Икономичен режим (Вкл. / Изкл.
Предаване на данни Предаване (Автомат. старт Вкл. / Автомат. старт Изкл. / Изкл.) Задава използване на приложение с телевизия с хибридно широколентово излъчване. ●● В зависимост от държавата, зоната и оператора може да не са достъпни всички услуги за данни. Функции > Предаване на данни > Използване на приложение за услуги за данни ●● За DVB Съхраняване бисквитки (Вкл. / Изкл.) Задава съхраняване на информацията от услуга за данни в телевизора за бърз достъп по-късно.
Системно меню Клав. подредба USB Избира езика, който се поддържа вашата USB клавиатура. Функции > Клавиатура > Клавиатура Начални настройки Връща всички настройки към първоначалното им състояние. Функции > Начални настройки > Начални настройки Системна актуализация Изтегля нов софтуер в телевизора. Функции > Актуализиране на софтуера на телевизора > Автоматична актуализация Лиценз Меню Показва информация за софтуерния лиценз.
Други настройки [Някои функции не са налични при всички модели. Наличните елементи от менюто се показват на екрана на вашия телевизор.] Икономичен режим (Вкл. / Изкл.) Намалява яркостта на картината, за да намали консумацията на енергия. Обмен на списък канали Експортира / импортира настройки за списък с DVB-S канали чрез използването на USB устройство за споделяне на същите настройки с VIERA, притежаващ същата функция.
Поддръжка Меню Помощ Използване на меню Помощ 1. Изведете менюто с MENU. 2. Изберете Помощ и натиснете OK за достъп. 3. Изберете Самотестване / Системна информация / Устройство информация и натиснете OK за достъп. Самотестване Прави диагностика за проблеми със звука или картината. Следвайте инструкциите на екрана. Системна информация Показва системна информация за този телевизор. Устройство информация Показва информация за устройството за този телевизор.
Често задавани въпроси Картина Преди да потърсите помощ или сервизно обслужване, моля, следвайте тези прости инструкции за решаване на проблема. Също така прави диагностика за проблем с картината в Самотестване. Поддръжка > Меню Помощ > Използване на меню Помощ Ако проблемът продължава, се обърнете за съдействие към местния дилър на Panasonic.
●● Проверете дали е избран правилният входен режим. ●● Проверете дали настройката на AV2 (COMPONENT / VIDEO) в Избор на вход съответства на изходния сигнал на външното оборудване. Гледане > Външно оборудване ●● Проверете дали Задно осветление, Контраст, Яркост или Цвят не са настроени на минимум в Меню Картина. Гледане > За най-добра картина > Основни настройки ●● Проверете дали всички необходими кабели и връзки са здраво закрепени.
Цифрова телевизия [Някои функции не са налични при всички модели. Наличните елементи от менюто се показват на екрана на вашия телевизор.] Преди да потърсите помощ или сервизно обслужване, моля, следвайте тези прости инструкции за решаване на проблема. Ако проблемът продължава, се обърнете за съдействие към местния дилър на Panasonic. Получава се блоков шум, застинало или изчезващо изображение / Някои канали не могат да се настроят ●● Проверете позицията, посоката и връзката на антената или чинията.
Появява се съобщение Faulty dish ●● Сателитният кабел може да е дал накъсо или може да има проблеми в свързването на кабела. Проверете кабела и свързването, след това изключете телевизора от Ключ за Вкл. / Изкл. на захранването и го включете отново. ●● Ако съобщението продължава да се показва, консултирате се с техник, който да провери сателитната антена и кабела. Няма програми в TV Информация ●● Проверете цифровия предавател.
Аналогова телевизия Преди да потърсите помощ или сервизно обслужване, моля, следвайте тези прости инструкции за решаване на проблема. Ако проблемът продължава, се обърнете за съдействие към местния дилър на Panasonic. Получават се снежинки или сенки / Някои канали не могат да се настроят ●● Проверете позицията, посоката и връзката на антената. ●● Метеорологичните условия влияят върху приемането на сигнала (пороен дъжд, снеговалеж и др.), особено в райони, където сигналът по принцип е слаб.
Звук Преди да потърсите помощ или сервизно обслужване, моля, следвайте тези прости инструкции за решаване на проблема. Също така прави диагностика за проблем със звука в Самотестване. Поддръжка > Меню Помощ > Използване на меню Помощ Ако проблемът продължава, се обърнете за съдействие към местния дилър на Panasonic. Няма никакъв звук ●● „Спиране на звука” активирано ли е? Натиснете MUTE, за да изключите или включите звука.
HDMI Преди да потърсите помощ или сервизно обслужване, моля, следвайте тези прости инструкции за решаване на проблема. Ако проблемът продължава, се обърнете за съдействие към местния дилър на Panasonic. Необичаен звук ●● Изберете „2ch L.PCM” за настройка на звука на свързаното устройство. ●● Проверете настройките на HDMI вход в Меню Звук. Гледане > За най-добър звук > Разширени настройки ●● Ако има проблем с цифрова звукова връзка, изберете аналогова звукова връзка.
Мрежа Преди да потърсите помощ или сервизно обслужване, моля, следвайте тези прости инструкции за решаване на проблема. Ако проблемът продължава, се обърнете за съдействие към местния дилър на Panasonic. Няма връзка с мрежата ●● Проверете дали LAN кабелът или безжичният LAN модул е свързан правилно. Мрежа > Мрежови връзки ●● Проверете връзките и настройките. Мрежа > Мрежови връзки Мрежа > Настройки на мрежата ●● Проверете мрежовото оборудване и обкръжение.
●● Проверете връзките и настройките. Мрежа > Мрежови връзки > Интернет връзка Мрежа > Настройки на мрежата ●● Сървърът или свързаната линия може да са заети в момента.
Друго [Някои функции не са налични при всички модели.] Преди да потърсите помощ или сервизно обслужване, моля, следвайте тези прости инструкции за решаване на проблема. Ако проблемът продължава, се обърнете за съдействие към местния дилър на Panasonic. Функцията VIERA Link не работи и се показва съобщение за грешка ●● Проверете връзките. Функции > VIERA Link „HDAVI Control™” > Обобщение на VIERA Link ●● Включете свързаното устройство, а след това и телевизора.
●● Светодиодът светва в оранжево в режим на готовност при следните обстоятелства: – Извършва се записване – Програмен таймер е настроен. Когато бъде натиснат с пръст, дисплеят се движи леко и издава шум ●● Около панела има малка пролука, за да се предотврати нанасянето на повреда върху него. Това не е повреда.
Подробна информация Можете да намерите помощна информация за приложението, оптичните устройства, работата и др. на следния уебсайт. http://panasonic.
Поддръжка Грижи и почистване Първо отстранете захранващия кабел от контакта. ■■Екранен панел, Корпус, Поставка Редовна грижа: Внимателно избърсвайте повърхността на екранния панел, корпуса или поставката с мека кърпа, за да отстраните замърсяванията и отпечатъците. За упорити замърсявания: (1) Първо почистете праха от повърхността. (2) Навлажнете мека кърпа с чиста вода или разреден неутрален почистващ препарат (1 част препарат в 100 части вода). (3) Изцедете кърпата добре.
Лиценз Лиценз Дори да няма специални забележки за търговски марки на производители и продукти, тези търговски марки се спазват напълно. Емблемите DVB и DVB са търговски марки на DVB Project. DiSEqC™ е търговска марка на EUTELSAT. DLNA®, логото DLNA и DLNA CERTIFIED™ са търговски марки, сервизни марки или сертификационни марки на Digital Living Network Alliance.
(b) Притежателите на съдържанието използват технология за достъп до съдържание Microsoft PlayReady™ за защита на своята интелектуална собственост, включително съдържание с авторски права. Това устройство използва технология PlayReady за достъп до PlayReadyзащитено съдържание и/или WMDRM-защитено съдържание.
Сорс кодът и Бележката за авторските права също са на разположение безплатно в нашия уеб сайт по-долу. http://www.unipf.
v.3.