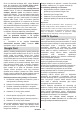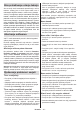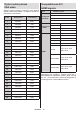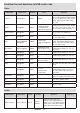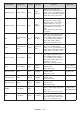Operating Instruction
Hrvatski - 25 -
Da bi se aktivirala značajka ARC, opcija Zvučnici
treba biti postavljena kao Vanjski audio sustav.
Ovoj opciji možete pristupiti putem TV opcija ili
TV opcija>Postavke>Postavke uređaja>Izbornik
zvuka u načinu TV uživo ili iz Postavke> Postavke
uređaja> Izbornik zvuka na početnom zaslonu.
Kad je ARC aktivan, TV će automatski utišati ostale
audio izlaze. Tako ćete čuti zvuk samo s povezanog
audio uređaja (isto kao i ostali optički ili koaksijalni
digitalni audio izlazi). Tipke za kontrolu glasnoće
daljinskog upravljača bit će usmjerene na povezani
audio uređaj, a glasnoću povezanog uređaja moći
ćete kontrolirati daljinskim upravljačem na televizoru.
Napomena: ARC je podržan samo putem HDMI2 ulaza.
Funkcije CEC su prema zadanim postavkama postavljene
na Uključeno. Za potpuno isključenje, učinite sljedeće:
1 - Uđite u izbornik Postavke> Postavke uređaja>
Ulazi na početnom zaslonu ili TV opcije>
Postavke> Postavke uređaja> Izbornik Ulazi u
Live TV
2 - Pomaknite se do odjeljka Potrošačka
elektronička kontrola (CEC). Označite HDMI
upravljačku opciju i pritisnite OK.
Google Cast
Sadržaj s mobilnog uređaja pomoću ugrđene tehnologije
Google Cast možete emitirati izrano na vaš TV. Ako vaš
mobilni uređaj ima značajku Google Cast, možete
bežično preslikati zaslon uređaja na televizor. Odaberite
opciju Emitiraj zaslon na svom Android uređaju. Dostupni
uređaji bit će otkriveni i navedeni. Odaberite svoj TV s
popisa i dodirnite ga za početak emitiranja. Naziv mreže
svog televizora možete dobiti u izborniku Postavke>
Postavke uređaja> O programu na početnom zaslonu.
Naziv uređaja bit će jedan od prikazanih članaka.
Također možete promijeniti naziv svog televizora.
Označite Naziv uređaja i pritisnite OK. Zatim označite
Change i ponovo pritisnite OK. Možete odabrati jedno od
unaprijed definiranih imena ili unijeti prilagođeno ime.
Emitiranje zaslona vašeg uređaja na TV zaslon
1.
Na Android uređaju idite na ‘Postavke’ s ploče s
obavijestima ili početnog zaslona
2.
Dodirnite "Povezivanje uređaja"( ‘Device Connectivity’)
3.
Dodirnite "Jednostavno projiciranje" i omogućite
"Bežično projiciranje". Navest će se dostupni uređaji
4.
Odaberite TV na koji želite emitirati
ili
1.
Kliznite prema dolje po ploči s obavijestima
2.
Dodirnite "Bežična projekcija"( ‘Wireless projection’)
3. Odaberite TV na koji želite emitirati
Ako je mobilna aplikacija omogućena za emitiranje, kao što
su YouTube, Dailymotion, Netflix, svoju aplikaciju možete
prebaciti na televizor. U mobilnoj aplikaciji potražite ikonu
Google Cast i dodirnite je.
Dostupni uređaji bit će otkriveni i navedeni. Za početak
emitiranja, odaberite svoj TV s popisa i dodirnite ga
.
Za emitiranje aplikacije na TV zaslon
1.
Na pametnom telefonu ili tabletu otvorite
aplikaciju koja podržava Google Cast
2.
Dodirnite ikonu Google Cast
3.
Odaberite TV na koji želite emitirati
4.
Odabrana aplikacija će započeti sa reprodukcijom
na TVu
Napomena:
Google Cast radi na Androidu i iOS-u. Provjerite je li vaš
mobilni uređaj povezan s istom mrežom kao i vaš TV.
Opcije izbornika i nazivi za funkciju Google Cast na vašem
Android uređaju mogu se razlikovati od marke do marke i
mogu se mijenjati s vremenom. U priručniku uređaja
potražite najnovije informacije o funkciji Google Cast.
HBBTV System
HbbTV (Hybrid Broadcast Broadband TV) novi je
industrijski standard koji nesmetano kombinira TV usluge
isporučene putem emitiranja uz usluge isporučene putem
šir okopojasne mreže i omogućuje pristup samo
internetskim uslugama za potrošače koji koriste
povezane televizore i set-top kutije. Usluge isporučene
putem HbbTV-a uključuju tradicionalne TV emisije,
nadoknadne usluge, video-na zahtjev, elektronički
programski vodič, interaktivno oglašavanje,
personalizaciju, glasanje, igre, društveno umrežavanje i
ostale multimedijske aplikacije
HbbTV aplikacije dostupne su na kanalima na
kojima je signalizirao televizijski program
Aplikacije HbbTV obično se pokreću pritiskom
gumba u boji na daljinskom upravljaču. Općenito će
se na ekranu pojaviti mala ikona crvenog gumba
kako bi obavijestila korisnika da na tom kanalu
postoji aplikacija HbbTV. Pritisnite gumb naznačen
na zaslonu za pokretanje aplikacije.
Aplikacije HbbTV koriste tipke na daljinskom
upravljaču za interakciju s korisnikom. Kad se
pokrene aplikacija HbbTV,
aplikacija kontrolira neke
tipke. Na primjer, brojčani odabir kanala možda
neće raditi u aplikaciji teleteksta gdje brojevi
označavaju stranice teleteksta.
HbbTV zahtijeva sposobnost AV streaming za
platformu. Postoje brojne aplikacije koje nude VOD
(video na zahtjev) i nadoknadive TV usluge. Korisnik
može koristiti reprodukciju, pauzu, zaustavljanje,
prosljeđivanje i tipke za premotavanje na daljinskom
upravljaču za interakciju s AV sadržajem.
Napomena: Ovu značajku možete omogućiti ili
onemogućiti na HBBTV izborniku Live Tv način rada
Settings>TV Options>Advanced Options> .