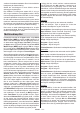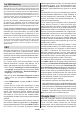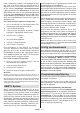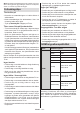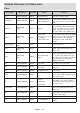Operating Instruction
Table Of Contents
- C01_[SE]_MB185_RC45160_(DVB-T2-C-S2)(TX-43-50-55-65LX650E-650EZ-660E-670E)_(43-50-55-65661_661AYK)_50637872
- C02_[NO]_MB185_RC45160_(DVB-T2-C-S2)(TX-43-50-55-65LX650E-650EZ-660E-670E)_(43-50-55-65661_661AYK)_50637872
- C03_[NL]_MB185_RC45160_(DVB-T2-C-S2)(TX-43-50-55-65LX650E-650EZ-660E-670E)_(43-50-55-65661_661AYK)_50637872
Norsk - 67 -
enhet. Tilgjengelige enheter vil bli oppdaget og listet
opp. Velg TV-en din fra listen og trykk på den for å
begynne å caste. Du kan få nettverksnavnet til TV-en
din fra menyen Innstillinger > Enhetsinnstillinger
> Om på startskjermen. Enhetsnavn vil være et av
alternativene som vises. Du kan også endre navnet på
TV-en din. Uthev Enhetsnavn og trykk på OK. Uthev
deretter Endre og trykk OK igjen. Du kan enten velge
et tilpasset navn.
For å kaste enhetens skjerm til TV-skjermen ...
1. Gå til Innstillinger fra varslingspanelet eller
startskjermen på Android-enheten din
2. Trykk på "Enhetstilkobling"
3. Trykk på "Enkel projeksjon" og aktiver "Trådløs
projeksjon". Tilgjengelige enheter vises
4. Velg TV-en du vil caste til
eller
1. Skyv ned varslingspanelet
2. Trykk på "Trådløs projeksjon"
3. Velg TV-en du vil caste til
Hvis mobilappen er Cast-aktivert, for eksempel
YouTube, Dailymotion eller Netflix, kan du caste
appen din til TV-en din. Se etter Google Cast-ikonet
på mobilappen og trykk på det. Tilgjengelige enheter
vil bli oppdaget og listet opp. Velg TV-en din fra listen
og trykk på den for å begynne å caste.
For å caste en app til TV-skjermen ...
1. Åpne en app som støtter Google Cast på
smarttelefonen eller nettbrettet
2. Trykk på Google Cast-ikonet
3. Velg TV-en du vil caste til
4. Appen du valgte vil begynne å spille på TV
Merknader:
Google Cast fungerer på Android og iOS. Sørg for at
mobilenheten din er koblet til det samme nettverket som TV-en.
Menyalternativene og navnene for Google Cast-funksjonen på
Android-enheten din kan variere fra merke til merke, og kan
endres med tiden. Se i enhetshåndboken for siste informasjon
om Google Cast-funksjonen.
HBBTV System
HbbTV (Hybrid Broadcast Broadband TV) er en ny
standard som sømløst kombinerer TV-tjenester levert
via kringkasting med tjenester levert via bredbånd
og gir tilgang til utelukkende nettbaserte tjenester for
forbrukere som allerede bruker tilkoblede TV-er og
digitalbokser. Tjenester som leveres via HbbTV inklu-
derer tradisjonelle TV-kanaler, oppdateringstjenester,
VOD (Video-on-demand), elektronisk programguide,
interaktiv markedsføring, tilpassing, stemming, spill,
sosiale nettverk og andre multimediaprogrammer.
HbbTV-programmer er tilgjengelige på kanaler hvor
de signalliseres av kringkasteren.
HbbTV-applikasjonene startes vanligvis med et trykk
på en farget knapp på fjernkontrollen. Vanligvis vises
et lite rødt knappikon på skjermen for å varsle brukeren
om at det er en HbbTV-applikasjon på den kanalen.
Trykk på knappen som vises på skjermen for å starte
applikasjonen.
HbbTV-applikasjoner bruker knappene på fjernkontrol
-
len for å samhandle med brukeren. Når du starter et
HbbTV-program, vil kontrollen enkelte knapper være
underlagt programmet. For eksempel, numerisk kanal-
valg vil kanskje ikke fungere på et tekst TV-program
der numrene indikerer tekst TV-sider.
programmer som tilbyr VOD (video on demand) og
oppdateringstjenester for TV. Knappene OK (spill av
og pause), Stopp, Fremoverspoling, og Tilbake
-
spoling på fjernkontrollen kan brukes til å samhandle
med AV-innhold.
Merk: Du kan aktivere eller deaktivere denne funksjonen fra
menyen TV-alternativer > Avanserte alternativer>HBB-
TV-innstillinger i Live TV-modus.
Hurtig ventemodussøk
Hvis tidligere et automatisk søk blir utført, vil TV-en
din søke etter nye eller manglende digitale kanaler kl.
05.00 hver morgen mens du er i quick standby-modus.
Og hvis alternativet Automatisk kanaloppdatering
i menyen Innstillinger > Kanal er aktivert, vil TV-en
våkne opp og søke etter kanaler innen 5 minutter etter
at den er satt til hurtig ventemodus. Standby-LED
blinker under denne prosessen. Når standby-LED-en
slutter å blinke, er søkeprosessen fullført. Kanaler
som blir funnet, blir lagt til den valgte kanallisten.
Hvis kanallisten er oppdatert, vil du bli informert om
endringene ved neste oppstart.
Programvareoppdatering
automatisk via Internett.
For å må mest mulig ut av TV-en og dra nytte av de
siste forbedringene, må du forsikre deg om at systemet
ditt alltid er oppdatert.
Programvareoppdatering via Internett
På startskjermen går du in i menyen Innstillinger>En-
hetsinnstillinger>Om for å oppdatere Android-sys-
temversjonen. Flytt fokuset til alternativet Syste-
moppdatering og trykk på OK. Du vil bli informert
om systemstatus, og klokkeslettet da enheten sist ble
sjekket for en oppdatering vises. Alternativet Se etter
oppdatering blir uthevet. Trykk på OK hvis du vil se
etter en tilgjengelig oppdatering.