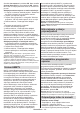Operating Instruction
Označite Ime naprave in pritisnite OK. Nato označite
Change (Spremeni) in znova pritisnite OK. Izberete
lahko eno od vnaprej določenih imen ali vnesete ime
po meri.
Oddajanje zaslona naprave na zaslon televizorja...
1. V napravi s sistemom Android pojdite v "Nastavitve"
na plošči z obvestili ali na domačem zaslonu.
2. Tapnite "Povezljivost naprave".
3. Tapnite "Easy projection" in omogočite "Wireless
projection". Na voljo bodo naprave, ki so na voljo.
4. Izberite televizor, v katerega želite oddajati
ali
1. Potisnite navzdol ploščo z obvestili.
2. Tapnite "Brezžična projekcija".
3. Izberite televizor, v katerega želite oddajati.
Če mobilna aplikacija podpira funkcijo Cast, na
primer YouTube, Dailymotion ali Netflix, lahko
aplikacijo predvajate v televizor. V mobilni aplikaciji
poiščite ikono Google Cast in jo tapnite. Razpoložljive
naprave bodo zaznane in naštete. S seznama
izberite televizor in ga tapnite, da začnete oddajati.
Oddajanje aplikacije na televizijski zaslon...
1. V pametnem telefonu ali tabličnem računalniku
odprite aplikacijo, ki podpira storitev Google Cast.
2. Tapnite ikono Google Cast
3. Izberite televizor, v katerega želite oddajati
4. Izbrana aplikacija se mora začeti predvajati na
televizorju.
Opombe: Google Cast deluje v operacijskem sistemu
Android in iOS. Prepričajte se, da je mobilna naprava
povezana v isto omrežje kot televizor.
Možnosti menija in poimenovanja za funkcijo Google Cast
v napravi s sistemom Android se lahko razlikujejo od
blagovne znamke do blagovne znamke in se lahko sčasoma
spremenijo. Najnovejše informacije o funkciji Google Cast
najdete v priročniku naprave.
Sistem HBBTV
HbbTV (Hybrid Broadcast Broadband TV) je
standard, ki nemoteno združuje televizijske storitve,
ki se zagotavljajo prek radiodifuzije, s storitvami,
ki se zagotavljajo prek širokopasovnih povezav,
in omogoča tudi dostop do internetnih storitev za
potrošnike, ki uporabljajo povezane televizorje in
set-top-boxe. Storitve, ki jih zagotavlja HbbTV,
vključujejo tradicionalne televizijske kanale,
storitve dohitevanja, video na zahtevo, elektronski
programski vodič, interaktivno oglaševanje,
personalizacijo, glasovanje, igre, družabna
omrežja in druge večpredstavnostne aplikacije.
Aplikacije HbbTV so na voljo na kanalih, ki jih je
označil izdajatelj televizijskega programa.
Aplikacije HbbTV se običajno zaženejo s pritiskom
na barvni gumb na daljinskem upravljalniku.
Na zaslonu se običajno prikaže majhna ikona
rdečega gumba, ki uporabnika obvesti, da je na
tem kanalu na voljo aplikacija HbbTV. Za zagon
aplikacije pritisnite gumb, ki je prikazan na zaslonu.
Aplikacije HbbTV za interakcijo z uporabnikom
uporabljajo gumbe na daljinskem upravljalniku.
Ko se zažene aplikacija HbbTV, je nadzor nad
nekaterimi gumbi v lasti aplikacije. Številčna izbira
kanala na primer morda ne bo delovala v aplikaciji
teleteksta, kjer številke označujejo strani teleteksta.
Za platformo HbbTV je potrebna zmogljivost
pretakanja AV. Obstajajo številne aplikacije, ki
zagotavljajo storitve VOD (video na zahtevo) in
dohitevalne televizijske storitve. Za interakcijo z AV
vsebino lahko na daljinskem upravljalniku uporabite
gumbe OK (predvajanje in pavza), Stop, Hitro
naprej in Previjanje nazaj.
Opomba: To funkcijo lahko omogočite ali onemogočite
v meniju Možnosti TV>Popolne možnosti>Nastavitve
HBBTV v načinu TV v živo.
Hitro iskanje v stanju
pripravljenosti
Če se prej izvede samodejno iskanje, bo televizor
vsako jutro ob 5:00 zjutraj v načinu hitrega
pripravljenosti poiskal nove ali manjkajoče digitalne
kanale. Če je v meniju Nastavitve>Kanali
omogočena možnost Samodejno posodabljanje
kanalov, se bo televizor prebudil v 5 minutah po
preklopu v način hitre pripravljenosti in poiskal kanale.
Med tem postopkom bo utripala dioda LED stanja
pripravljenosti. Ko LED dioda pripravljenosti preneha
utripati, je postopek iskanja končan. Vsi novo najdeni
kanali bodo dodani na seznam kanalov. Če je
seznam kanalov posodobljen, boste o spremembah
obveščeni ob naslednjem vklopu.
Posodobitev programske
opreme
Televizor lahko samodejno poišče in posodobi
programsko opremo prek interneta.
Če želite televizor uporabljati kar najbolje in izkoristiti
najnovejše izboljšave, poskrbite, da bo vaš sistem
vedno posodobljen.
Posodobitev programske opreme prek interneta
Na začetnem zaslonu vstopite v meni Nastavitve>
Predpisi naprave>O napravi, da posodobite
različico sistema Android. Premaknite fokus na
možnost Posodobitev sistema in pritisnite OK.
Obveščeni boste o stanju sistema in prikazan bo
čas, ko je bila naprava nazadnje preverjena za
posodobitev. Označena bo možnost Preveri za
posodobitev, če želite preveriti, ali je na voljo
posodobitev, pritisnite OK.
Opomba: Med ponovnim zagonom ne odklopite
napajalnega kabla. Če se televizor po nadgradnji ne vklopi,
odklopite vtič, počakajte dve minuti in ga znova priključite.
Odpravljanje težav in nasveti
Televizor se ne vklopi
• Prepričajte se, da je napajalni kabel varno
priključen v električno vtičnico.
• Odklopite napajalni kabel iz vtičnice. Počakajte
eno minuto in ga nato ponovno priključite.
Slovenščina
- 29 -